インストール
pritellの使用を開始するには、まずアプリをチャットツールにインストールする必要がございます。
以下で、インストール手順についてご説明します。
サインアップ
インストールを始める前に、まずpritellのサイト上で新規のアカウントを作成する必要があります。
-
pritellの新規登録ページへ遷移してください。
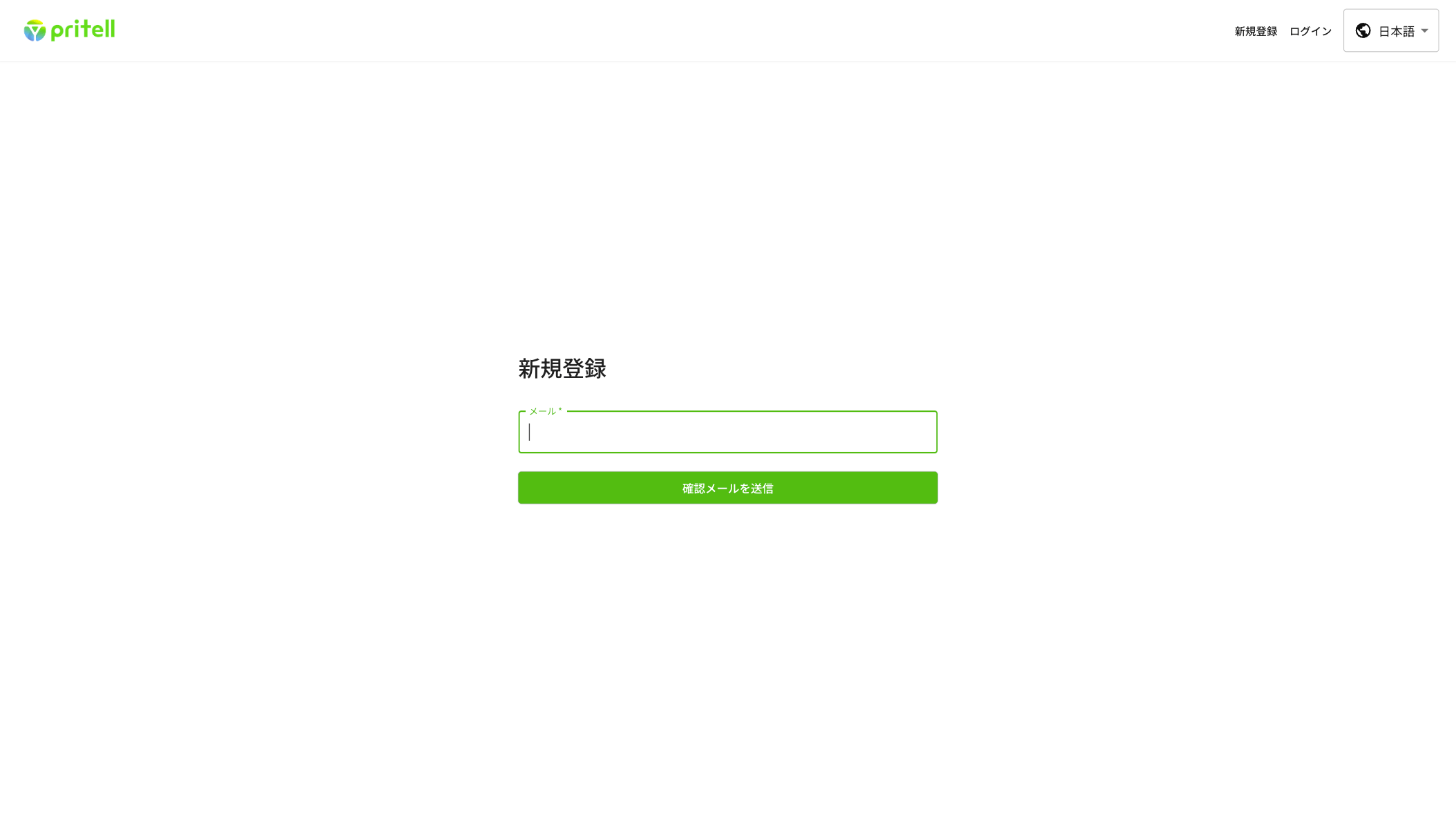
-
メールボックスに登録したいメールアドレスを記入してください。 -
確認メールを送信をクリックし、登録ページを開きます。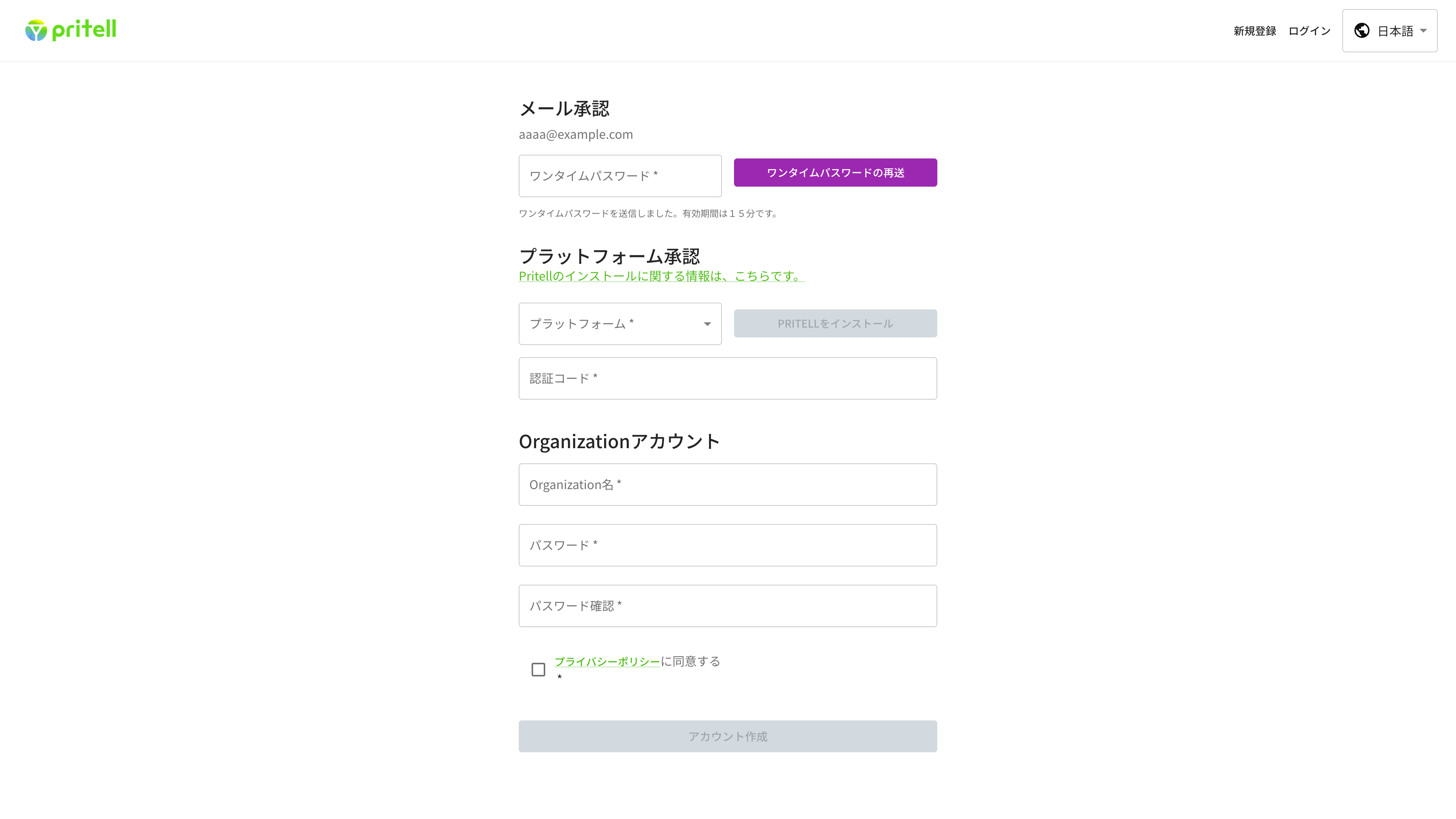
-
確認メールに記載されているワンタイムパスワードをコピーしてください。
-
そのコードを画面上の
One-time password*ボックスに貼り付けてください。
次のステップは、pritellのアプリをお使いのチャットツールへインストールします。
お使いのチャットツールに合わせたインストールページへ移動し、手順通りにアプリのインストールを行ってください。
Slack
チャットツールでの認証
以下の手順に従って、ワークスペースにアプリをインストールし、正常にインストールされたことを確認してください。
-
プラットフォーム*のドロップダウンで、Slackを選択します。 -
Add to Slackボタンをクリックしてください。 -
開いたリクエストページで、アプリケーションをインストールするワークスペース(右上)を選択し、
許可をクリックしてください。 -
インストールが完了すると、アプリからダイレクトメッセージが送信され、
認証コードを取得ボタンが表示されます。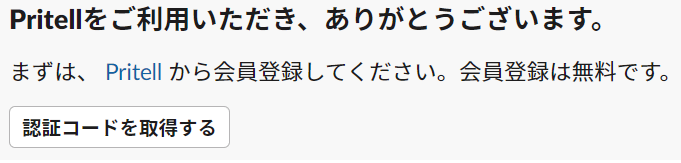
-
認証コードを取得するボタンをクリックすると、次のようなメッセージが表示されます。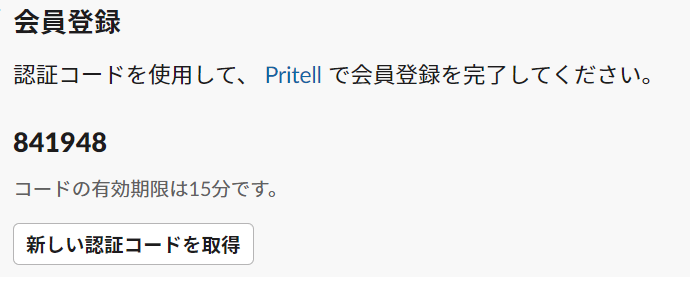
-
6桁の認証コードをコピーし、サインアップのウィンドウへ戻ります。
-
認証コード*ボックスにコピーしたコードを入力してください。
ステップ7を完了すると、アプリのインストールが完了し、サインアップを完了するに進むことができます。
Teams
チャットツールでの認証
pritellをインストールするために、Teamsのテナント上で承認権限を持ったGlobal Administratorのアカウントが必要です。
以下の手順に従って、Teamsのテナントにアプリをインストールし、正常にインストールされたことを確認してください。
-
プラットフォーム*のドロップダウンで、Teamsを選択してください。 -
ダウンロードボタンをクリックし、Teamsアプリのzipファイルをダウンロードします。 -
Microsoft Teamsにログインします。
-
左サイドバーの
アプリをクリックし、次にアプリを管理をクリックしてください。
-
中央上部にある
アプリをアップロードボタンをクリックしてください。 -
ダイアログに表示されている
組織のアプリ カタログにアプリをアップロードしますをクリックしてください。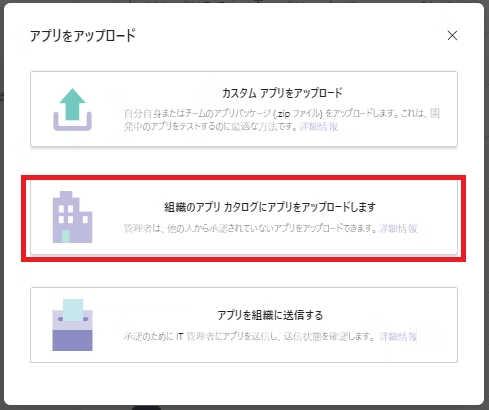
-
ポップアップが表示され、保存されたpritellのZIPファイルを選択してください。
-
下記画像のページにpritellが表示されます。
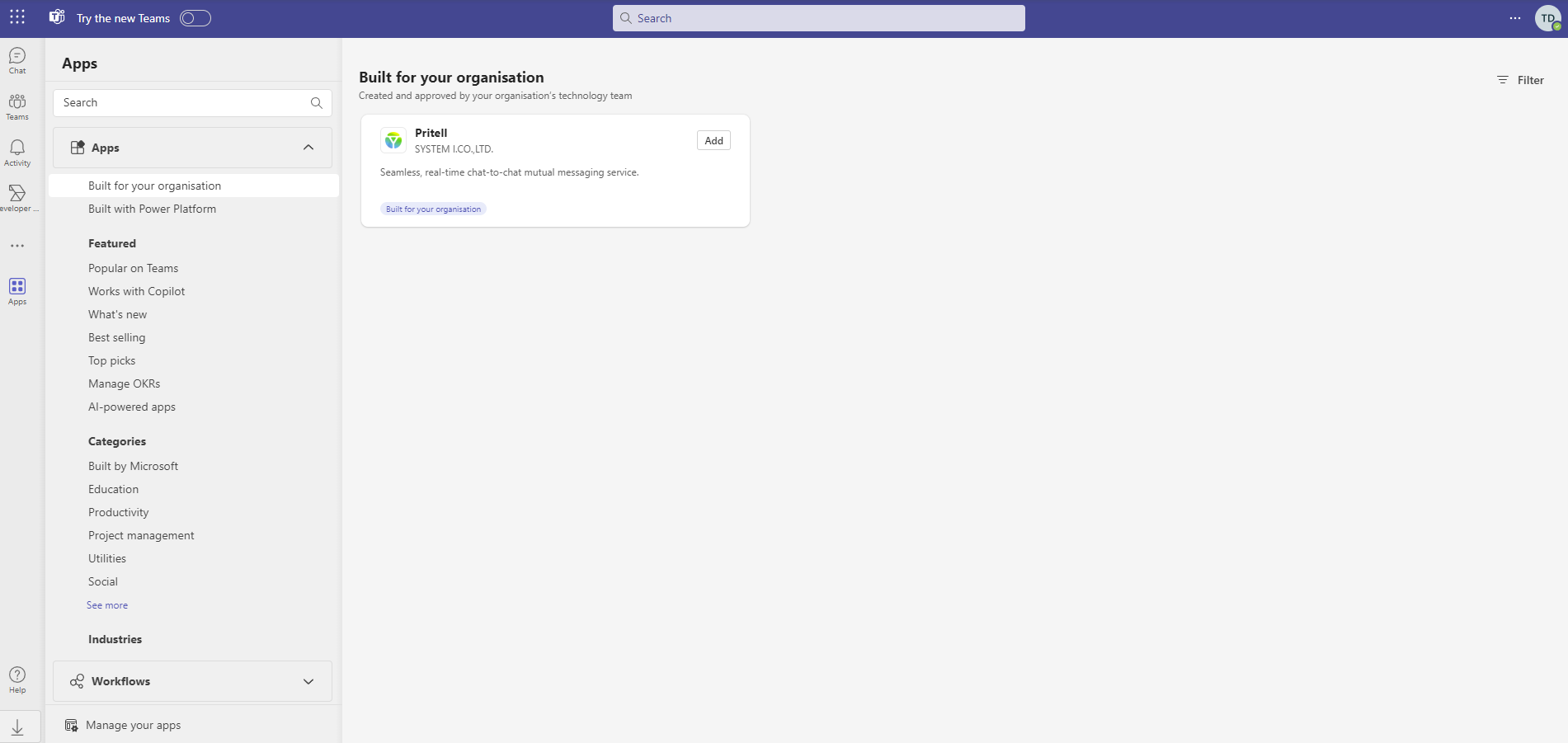
-
pritellをクリックするとpritellの詳細ページが表示されます。
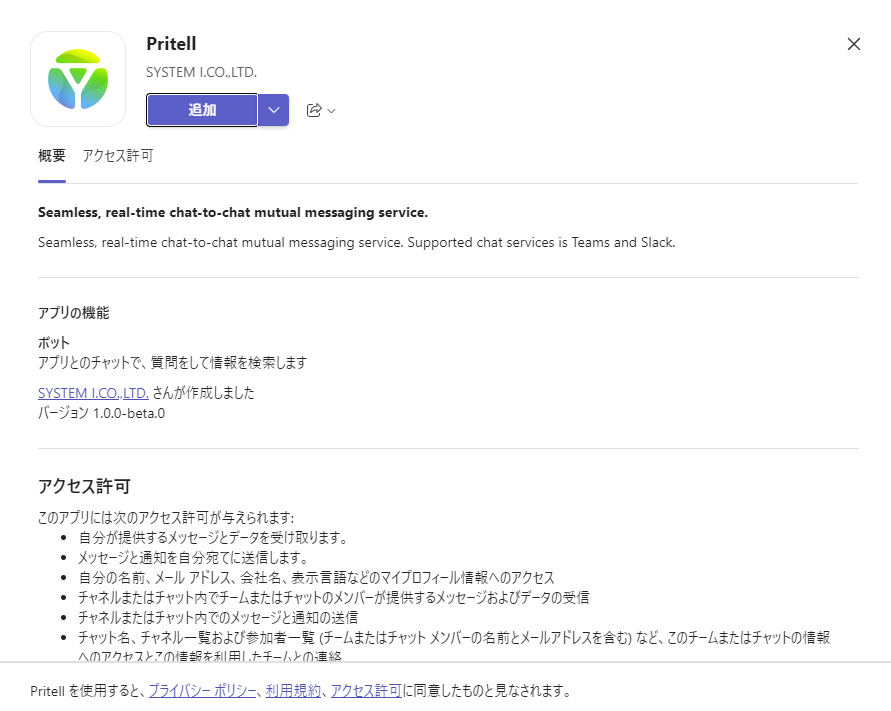
-
追加ボタンの右にあるプルダウンのボタンをクリックしてください。チームにpritellを追加したい場合はチームに追加を、グループチャットにpritellを追加したい場合はチャットに追加をクリックしてください。
-
追加したいチームを選択してください。
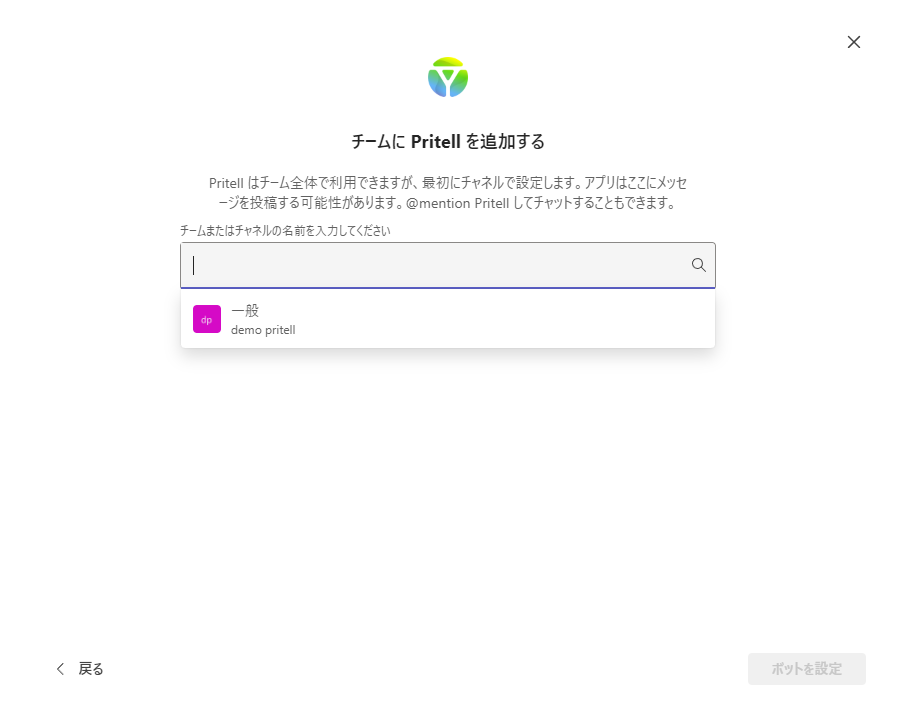
グループチャットの場合は追加したいグループチャットを選択してください。
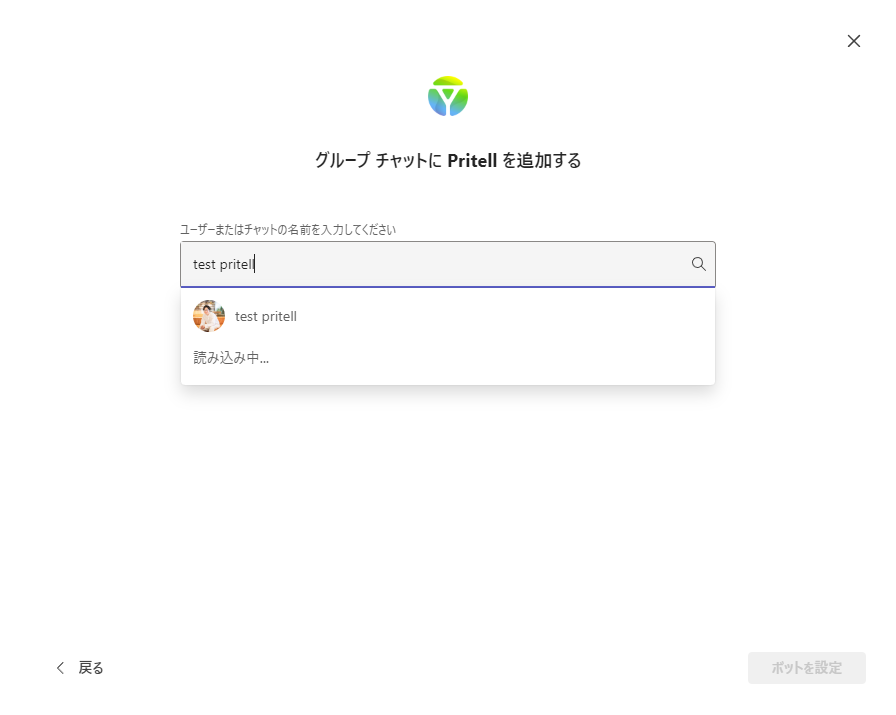
-
pritellを追加したチャネル、またはグループチャットへリダイレクトされます。
2023年9月8日以前にpritellをすでにインストールしている場合は、9-12のステップをスキップし、下記の9B-12Bのステップを代わりに行ってください。
9B. 左のメニューバーにあるチームをクリックし、pritellをインストールしたいチャネルが存在するチームを選択してください。グループチャットの場合はチャットをクリックし、インストールしたいグループチャットを選択してください。
10B. チームの場合は、インストールしたいチームの隣にある···ボタンをクリックし、⚙️チームを管理を選択してください。
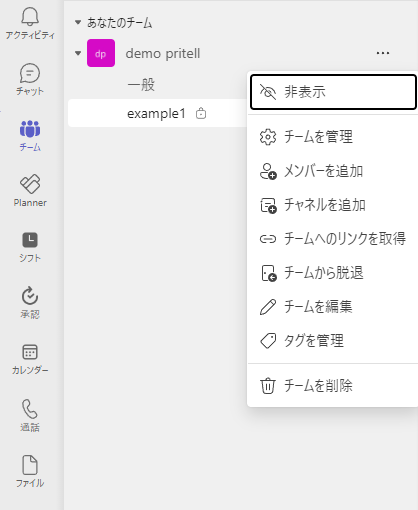
グループチャットの場合は、インストールしたいグループチャットの隣にある···ボタンをクリックし、アプリを管理を選択してください。
11B. メニューバーのアプリを選択してください。(チームの場合のみ)
12B. アプリをアップロードボタンをクリックし、ダウンロードしたZIPファイルを選択してください。その後追加ボタンをクリックしてください。
-
インストールが成功している場合、
Get verification codeのボタンが含まれるメッセージがチャット、またはチャネルへ送信されます。テナントが許可されている場合、pritellは認証コードを取得するよう促すダイレクトメッセージも送信します。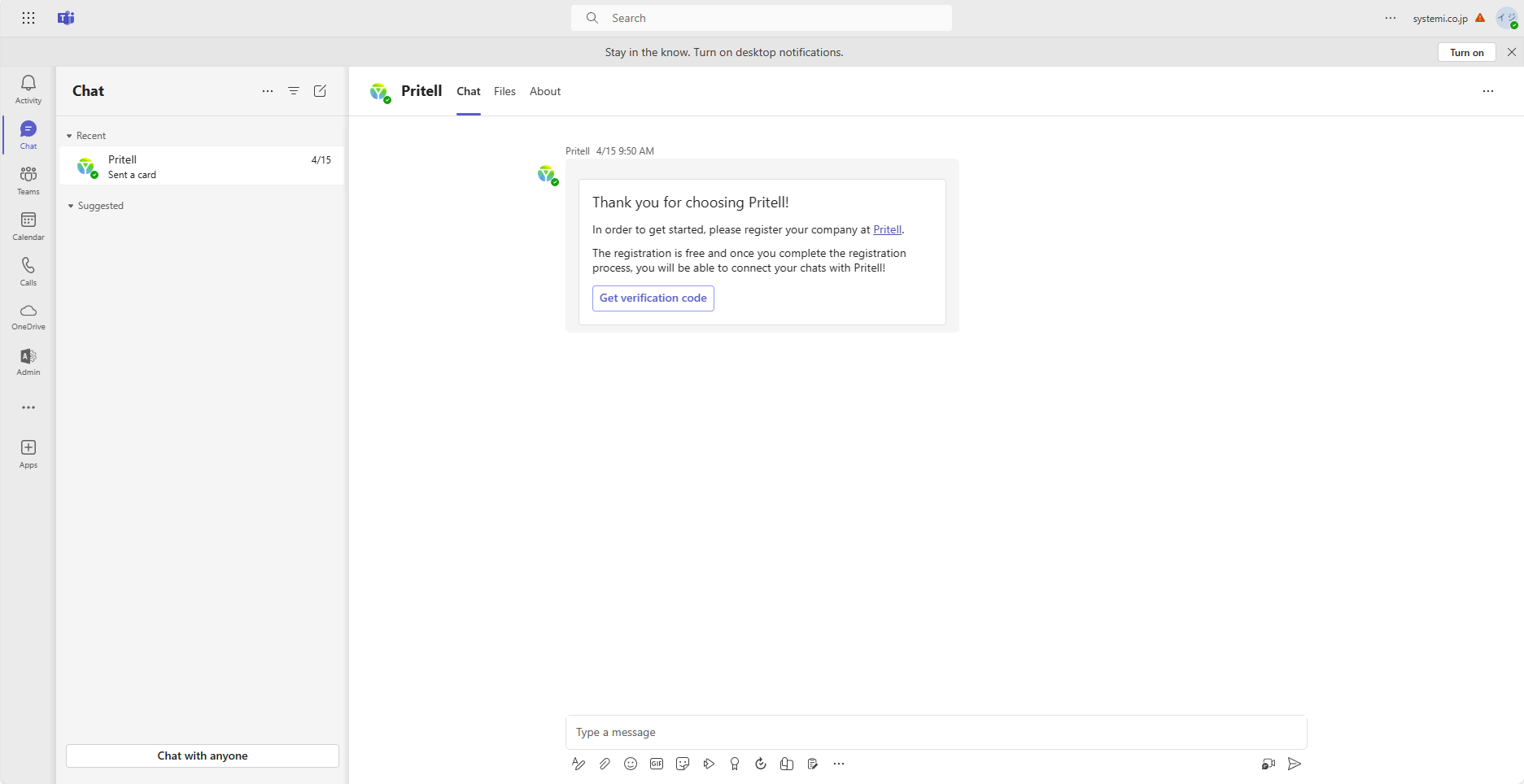
-
Get verification codeをクリックし、承認コードを取得します。 -
6桁の認証コードをコピーし、サインアップのウィンドウに戻ります。
-
認証コード*ボックスにコピーしたコードを入力します。
ステップ16を完了すると、アプリのインストールが完了し、サインアップを完了するに進むことができます。
組織アカウント
サインアップの最後のステップは、グループ名とログインパスワードを入力してプロセスを完了することです。
追加でグループの作成をする方法については、このリンクを参照してください。
-
グループ名*ボックスにグループ名を入力してください。
後から名前を変更することができます。 -
任意のパスワードを入力してください。
-
パスワード確認*にもう一度同じパスワードを入力してください。 -
プライバシーポリシーを確認し、同意するにチェックを入れ、アカウント作成をクリックしてください。
Teamsをお使いのお客様は、お手数ですが下記の申請承認を行ってくださいますようお願い申し上げます: Teamsでpritellの申請の承認を行う
Teamsでpritellの申請の承認を行う
Teamsユーザーは、Botにメッセージの送信などを許可するために、このステップを完了する必要があります。
-
このリンクからpritellにログインし、認証情報を入力してください。
-
承認を得るボタンをクリックすると、承認ポップアップが開きます。
-
ポップアップの
Teamsアプリに権限を付与するで、開くをクリックすると、マイクロソフトの承認画面が表示されます。 -
許可の内容を確認し、
承諾をクリックしてください。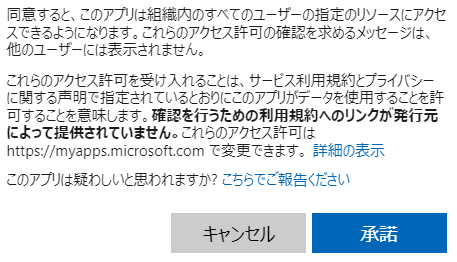
-
成功すれば、以下のメッセージが表示されます。
