基本操作
Pritellの使用例
Pritellを利用すると、次のことができるようになります。
チャットをつなぐ
企業ごとで使用しているチャットツールが異なったとき、Pritellでチャットつなぐことができます。
つなぐには5つのステップで可能です。
-
Universal Channelを作成。(以下ではUCとも記述されます)
-
PritellアプリをSlackチャンネル、Teamsのグループチャットまたはチームに追加します。
-
Slackチャンネル、TeamsのグループチャットまたはTeamsチャンネルのチャンネルをUCに追加する。
-
UCにユーザーを招待し、チャットチャンネルを追加するように依頼する。
Universal Channel
Universal Channelは、企業とチャットツールをつなぐことが出来ます。
Universal Channelでは、SlackやTeamsといったユーザーが選んだツールでのメッセージのやり取りを可能にします。
Universal Channelは、あらゆるチャットツールのチャンネルをグループ化し、Slack専用、Teams専用、SlackとTeamsの混合タイプといったUniversal Channelを作成することができます。
また、web chatに接続しているUniversal Channelを作成でき、好きなチャットツールのチャンネルを接続することができます。
※1つのweb chatに接続できるSlackやTeamsのチャンネルは1つだけです。複数のチャンネルを同時に同じweb chatと繋げることは出来ません。
Universal Channelの作成方法
違うチャンネル間でのチャットを開始するには、まずUniversal Channelを作成する必要があります。
以下の手順に従って作成してください。
-
Pritellにログインします。
ログインに成功するとUniversal Channelページが開きます。
リンクはこちら -
ウィンドウ右上の
追加ボタンをクリックします。 -
表示されるポップアップで、作成するUniversal Channelの名前を入力してください。
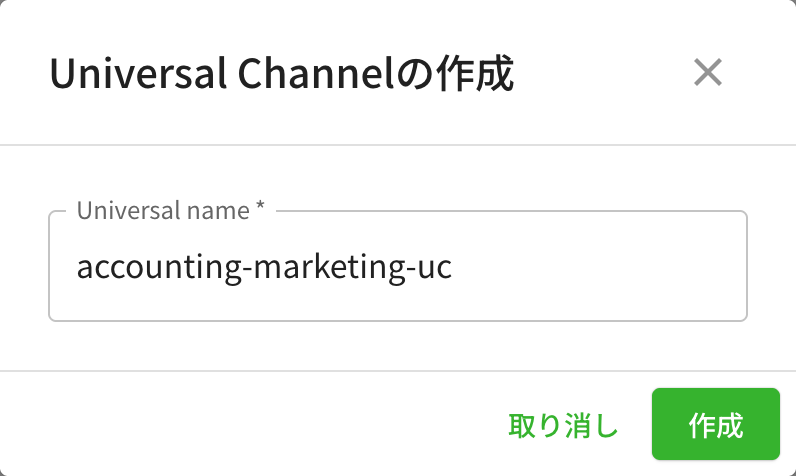
-
作成をクリック。
確認メッセージが表示されます。 -
リストに作成したUniversal Channelが表示されるようになります。
作成したUniversal Channelをクリックすると管理画面を開くことが出来ます。
これで、PritellのBotを追加できるようになります:
Slackチャンネルの管理
SlackのチャンネルにPritellのBotを追加
重要
この作業を行う前にPritellのBotのインストールが必要がです。
インストールがまだの場合は先にこちらでインストールを行ってください。
Universal Channelと接続させるSlackのチャンネルにPritellのBotを追加します。
-
PritellのBotがインストールされたSlackのワークスペースを開いてください。
-
左サイドバーにあるチャンネルのリストから接続したいチャンネルを選んで右クリック。
-
チャンネルの詳細を表示するをクリック。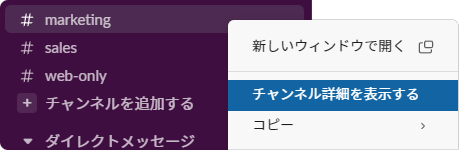
-
表示されたポップアップの上部にある
インテグレーションをクリック。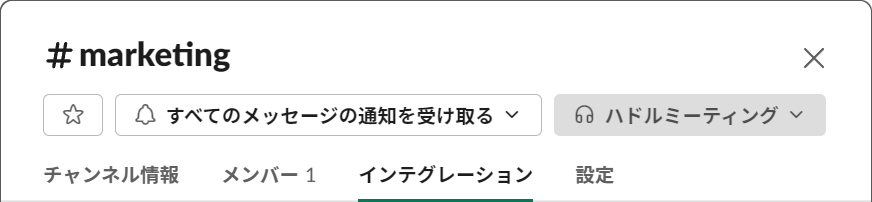
-
表示されたページの真ん中にある
Appの下にあるアプリを追加するをクリック。
-
PritellのBotを選択または検索し、
追加をクリック。
これでPritellのBotをSlackのチャンネルに追加することができました。
上記の手順を繰り返し、接続したいチャンネルすべてにBotを追加してください。
Universal ChannelにSlackチャンネルを接続
SlackチャンネルをUniversal Channelに追加できるようになりました。
重要
SlackチャンネルをUCにリンクする前に、PritellのBotをチャンネルに追加する必要があります。
Botの追加がまだの場合は先にこちらで追加を行ってください��。
-
左サイドバーにあるチャンネルのリストからUCに接続したいチャンネルを選んで右クリック。
-
開いたメニューの
コピーにカーソルを合わせ、リンクをコピーをクリック。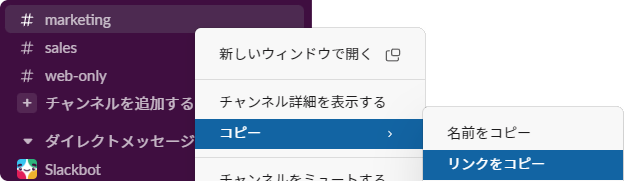
-
Slackチャンネルを追加したいUniversal Channelの管理画面を開きます。
-
上部にある
所属する組織のチャンネルの下にある+追加をクリック。 -
開いたポップアップで、ステップ3でコピーしたチャンネルのリンクを
URLボックスに貼り付け、決定をクリック。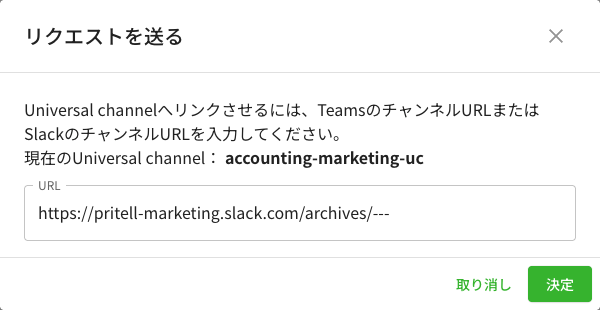
これで、他のOrganizationからユーザーを招待し、それぞれのチャットツールでチャットを始めることができます。
Teamsチャンネルの管理
TeamsのチャンネルにPritellのBotを追加
重要
この作業を行う前にPritellのBotのインストールを完了する必要があります。
インストールがまだの場合は先にこちらでインストールを行ってください。
また、Teamsのプライベートチャンネルは現在サポートしていないためBotを追加できません。
Universal Channelと接続させるTeamsのチャンネルにPritellのBotを追加します。
-
画面左の
アプリアイコンをクリック。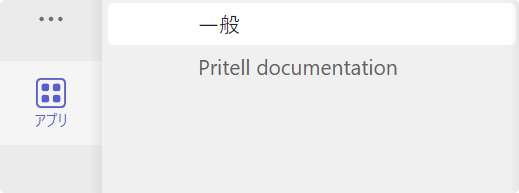
-
アプリ画面の左上にある検索バーで
Pritellを検索。 -
Pritell botを見つけたら
開くをクリックしないようにbotをクリック。 -
表示されたポップアップの左上にある
開くの隣にある下向き矢印をクリックする。 -
チームに追加をクリック.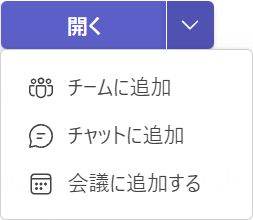
-
UCに接続したいチャンネルのあるチーム名を入力。
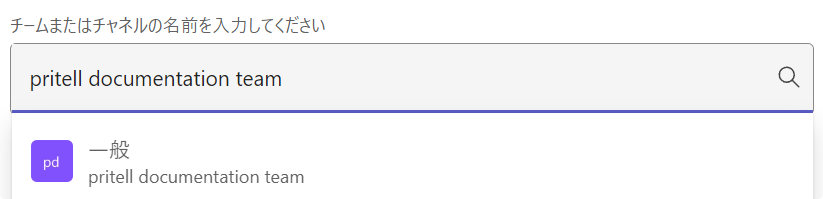
-
チームに存在するUCに接続したいチャンネルを選択し、右下にある
Botを設定をクリック。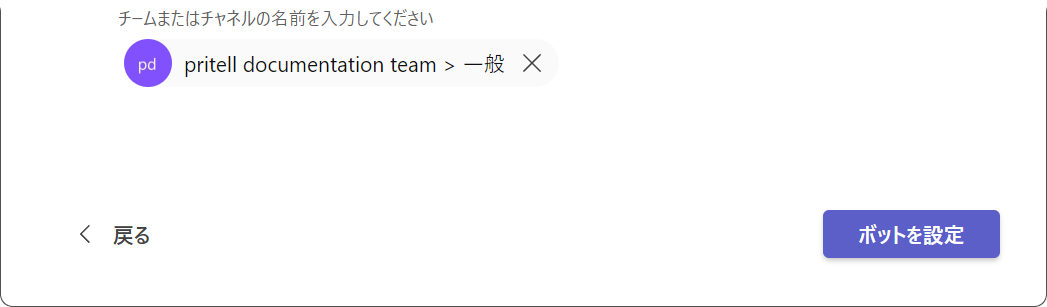
これでPritellのBotをTeamsのチャンネルに追加することができました。
上記の手順を繰り返し、接続したいチャンネルすべてにBotを追加してください。
次は、TeamsのチャンネルをUCに接続します。
Universal ChannelにTeamsチャンネルを接続
TeamsチャンネルをUniversal Channelに追加できるようになりました。
重要
TeamsチャンネルをUCにリンクする前に、PritellのBotをチャンネルに追加する必要があります。
Botの追加がまだの場合は先にこちらで追加を行ってください。
-
UCに追加したいTeamsチャンネルを右クリック。
-
チャンネルのリンクを取得をクリック。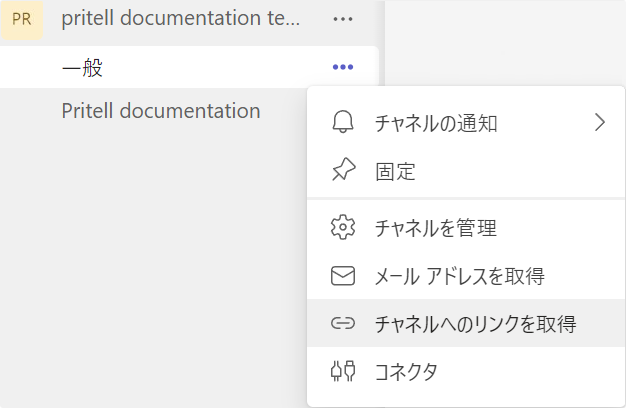
-
表示されたポップアップで、
コピーをクリックする。 -
Teamsチャンネルを追加したいUniversal Channelを開きます。
-
上部にある
所属する組織のチャンネルの下にある+追加をクリック。 -
開いたポップアップで、ステップ3でコピーしたチャンネルのリンクを
URLボックスに貼り付け、決定をクリック。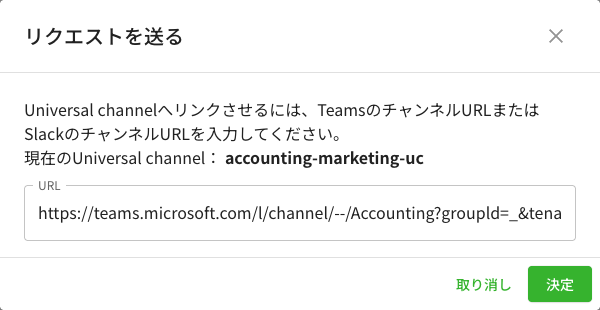
これで、他のOrganizationからユーザーを招待して、それぞれのチャットツールでチャットを始めることができます。
Teamsグループチャットの管理
Teamsグループチャットは、SlackやTeamsのチャンネルとリンクできます。
ただし、Teamsグループチャットはスレッドをサポートしていません。
SlackまたはTeamsチャンネルのスレッドに送信されたすべてのリプライは、グループチャットでは通常のメッセージと同じように表示されます。
また、グループチャットから送信されたすべてのリプライは、別のスレッドとして他のチャットツールでは表示されます。
重要
Teams のグループチャットでは Web Chat を使用することは出来ません。
TeamsグループチャットにPritellのBotを追加する
重要
Pritellアプリのインストールを先に行う必要があります。
Universal ChannelとリンクしたいTeamsグループチャットにPritellのBotを追加します。
-
画面左の
アプリアイコンをクリックする。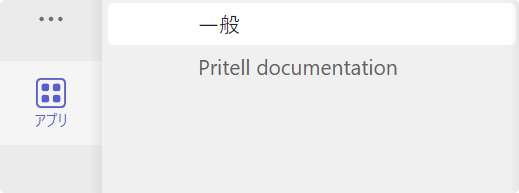
-
アプリ画面の左上にある検索バーでPritellを検索してください。 -
検索で出てきたPritellの
開くボタンをクリックしないようにカードをクリック。 -
表示されたウィンドウで、ポップアップの左上隅にある
開くの隣にある下向き矢印をクリックする。 -
チャットに追加をクリック。 -
開いたウィンドウに追加したいグループチャット名を入力します。
-
追加したいグループチャットを選択してください。
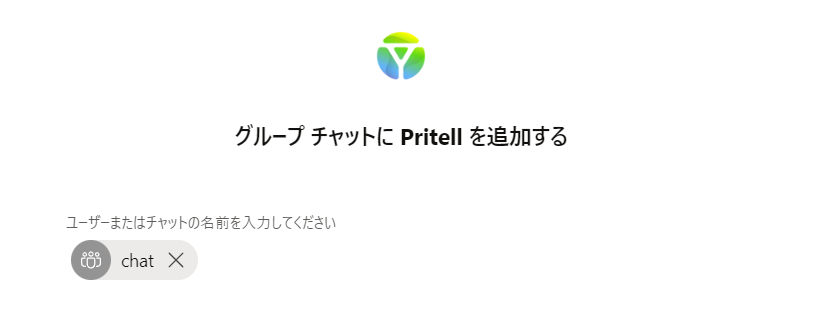
-
ボットを設定をクリックすると、グループチャットにリダイレクトされます。
上記の手順を繰り返して、UCにリンクしたいグループチャットにPritellのBotを追加してください。
次は、TeamsのグループチャットをUCに接続します。
Teamsグループチャットをユニバーサルチャンネルに接続する
重要
Universal Channelに接続するには、TeamsグループチャットにPritellのBotを追加する必要があります。
これまでの手順を��進めると、Teamsグループチャットをユニバーサルチャンネルに接続できるようになります。
-
リダイレクトされた後、チャットのメッセージ欄にPritellへのメンションが書かれているのでそのまま送信してください。
書かれていない場合もありますのでその時は、メッセージ欄に@Pritellとコピーせずに入力して送信してください。
(コピーだとメンションとして送信出来ません。入力すると画像のようになります。) -
Pritellから届くメッセージの、
Connect this chatをクリック。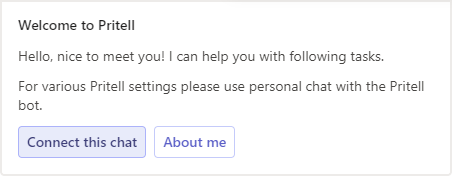
-
Connect this chat with Pritellというタイトルのメッセージからリンクをコピーしてください。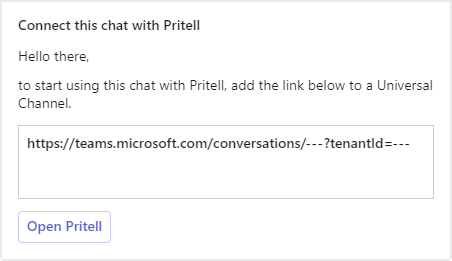
-
ブラウザでダッシュボードを開くには、
Open Pritellをクリックしてください。
または、手動でプリテルのウェブサイトを開いてください。 -
グループチャットをリンクしたいユニバーサルチャンネルを開いてください。
-
一番上の
所属する組織のチャンネルの下にある+追加をクリック。 -
ポップアップが開いたら、
URLボックスに先ほどコピーしたリンクを貼り付け、決定をクリック。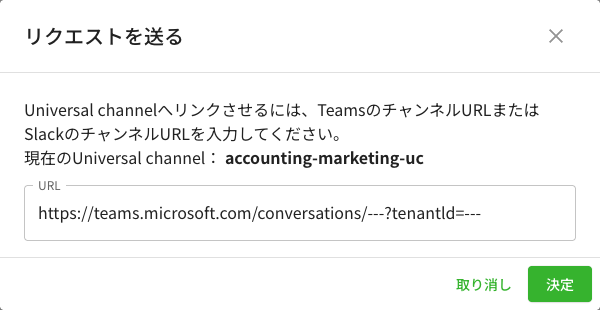
これで、他のOrganizationからユーザーを招待して、それぞれのチャットツールでチャットを始めることができます。
リンクしたチャンネルを承認
重要
以下の手順を実行するには、PritellのOrganizationのオーナーである必要があります。
そうでない場合は、Organizationのオーナーにご連絡ください。
この手順は、SlackとTeamsのどちらのチャンネルで共通の手順です。
-
Universal Channelの管理ページで、承認したいリンクチャンネルのボタンをクリック。
-
リンクされたチャンネルの詳細ページが開いたら、
リンクを承認するをクリック。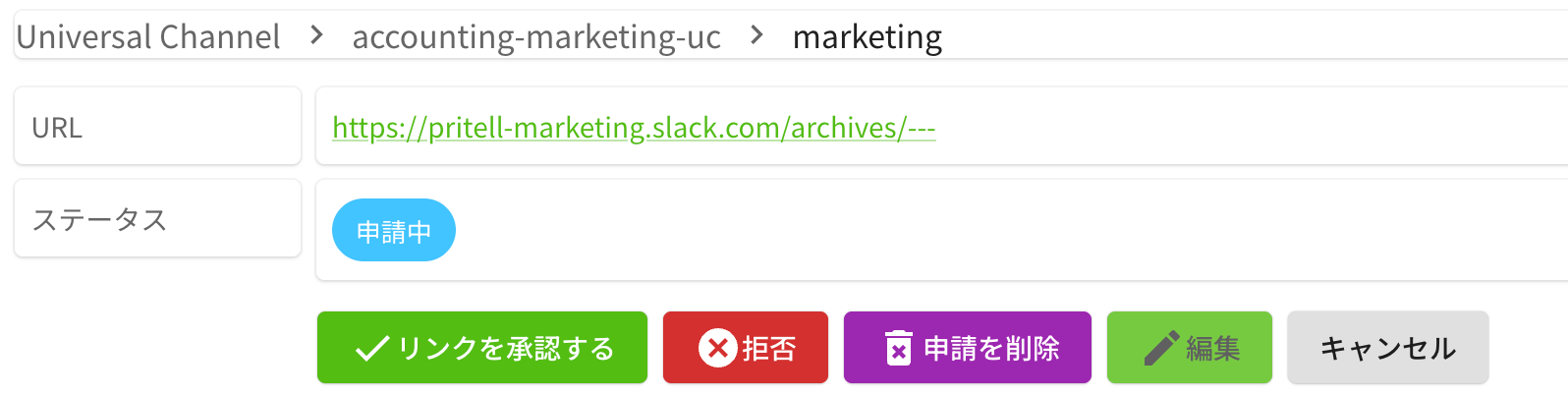
UC内のすべてのリンクチャンネルで、上記のステップ1と2を繰り返し、チャンネル間でのチャットを有効にします。
他のOrganizationからユーザーを招待する
他の企業とチャットを開始するには、その企業のユーザーをあなたのUniversal Channelに招待してください。
重要
Universal Channelに招待できるのはPritellユーザーのみです。
ユーザーでない場合、Organizationを作成していない企業であれば作成してもらうように依頼をする必要があります。
Organizationが作成されているのであればアカウントを作成を相手側のOrganizationのオーナーに依頼をしてもらう必要があります。
-
Pritellユーザーを招待したいUniversal Channelを開いてください。
-
開いたポップアップで、招待したいユーザーのメールアドレスを入力します。
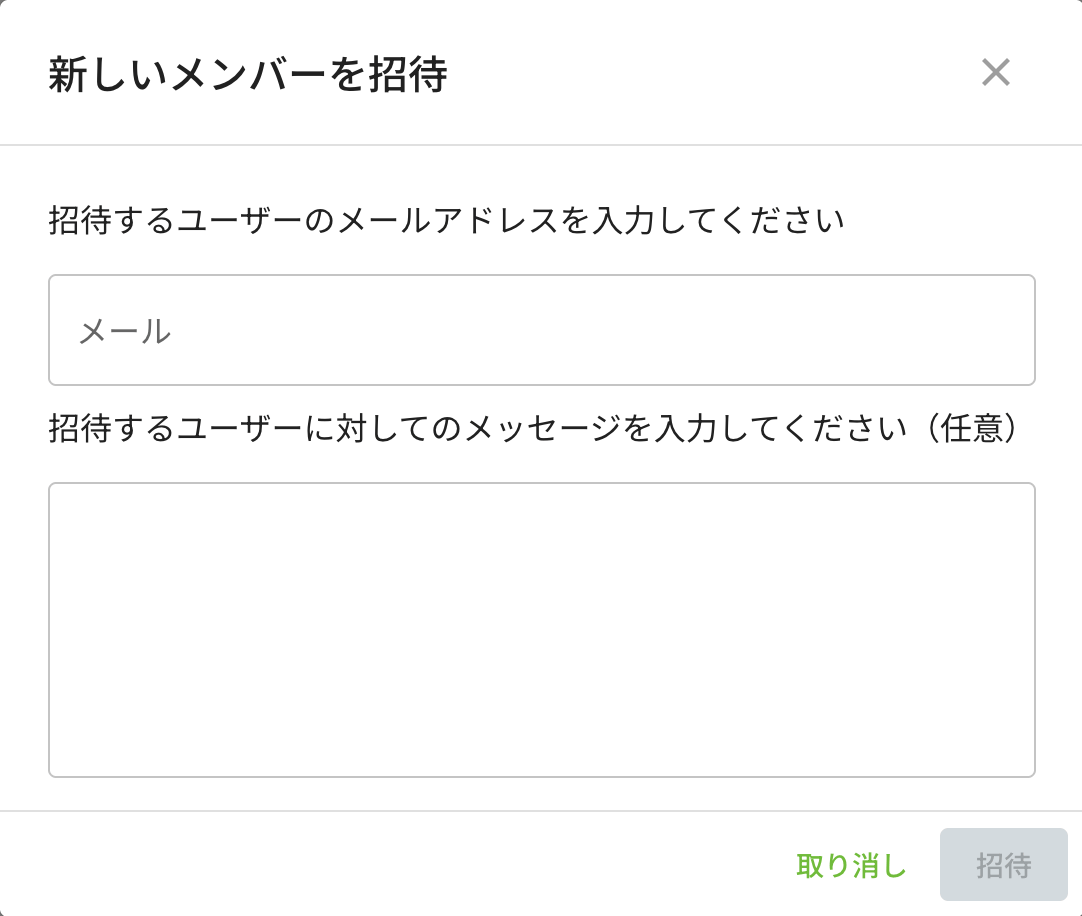
-
招待をクリック。 これで、ユーザーに招待メールが送信されます。 -
ユーザーにメールを開いてもらい、
招待ページを開くボタンをクリックしてもらいます。
-
ユーザーに
加入ボタンをクリックしてもらいます。
-
最後に、チャンネルをUniversal Channelにリンクするようユーザーに依頼します。
依頼するユーザーの使用するチャットツールに応じて、このページのSlack、TeamsチャンネルまたはTeamsグループチャットのリンクを共有します。
リンクしたチャンネルを承認に進み、チャンネル間でのチャットを開始します。