Installation
In order to start using Pritell, the application must first be installed into the platform of choice.
The following document will guide you through the installation process.
Sign up
In order to activate the installation process, you must first get to the sign up screen.
-
Go to Pritell's landing page.
-
Write the e-mail address you'd like to sign up with in the
Emailbox. -
Click on
send confirmation emailto open the sign up page. -
Copy the six digit code from the confirmation e-mail.
-
Paste the code into the
One-time password *box on the screen.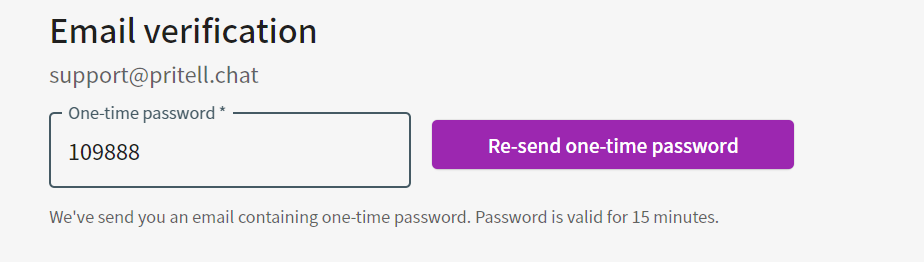
The next step is to verify the platform you wish to run the Pritell app on.
Please click on one of the links below to proceed to the instructions that best match your platform.
Slack
Platform verification
Complete the steps below to install the app into your workspace and verify that it has been installed successfully.
-
In the
Platform *dropdown, select Slack.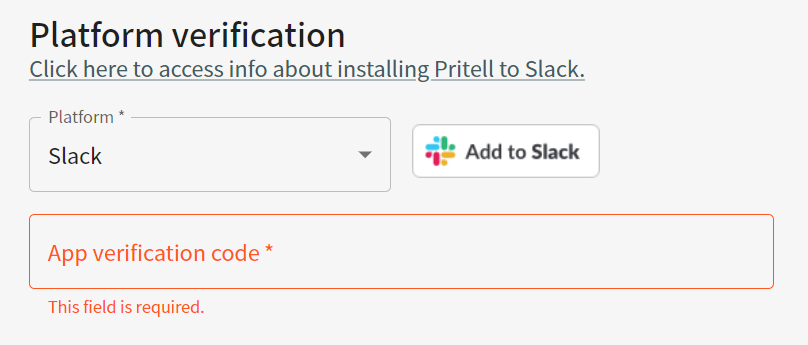
-
Click on
Add to Slackbutton. -
On the request page that opens, select the workspace (upper-right corner) to install the application to and click on
Allow. -
Once installed, the app will send a direct message to you with the
Get verification codebutton.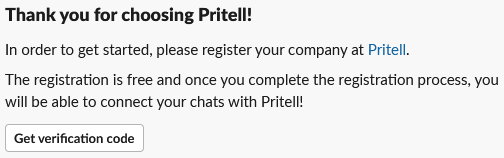
-
Click on the
Get verification codebutton to get the following message.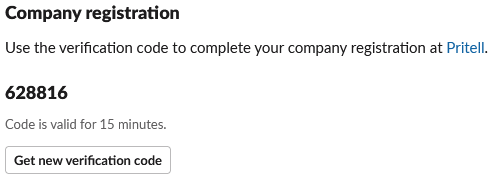
-
Copy the six digit code and go back to the sign up window.
-
Enter the code you copied into
App verification code *box.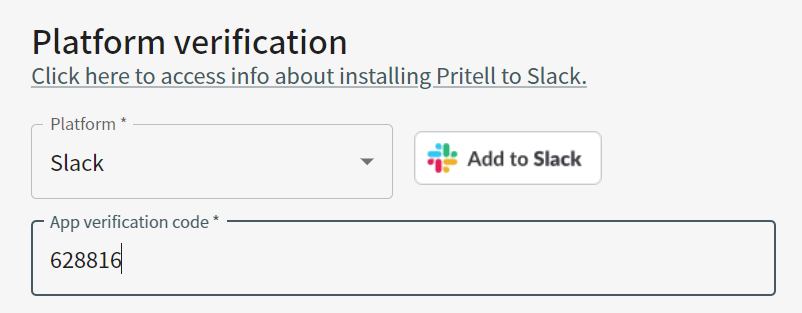
Upon completing step 7, the app has been installed and you can continue to finalize sign up.
Teams
Platform verification
Please note that you need to be a Global Administrator of your tenant to get the permission of installing Pritell apps.
Complete the steps below to install the app into your Teams tenant and verify that it's been installed successfully.
-
In the
Platform *dropdown, select Teams. -
Click on the
Downloadbutton to download the ZIP file of the Teams app.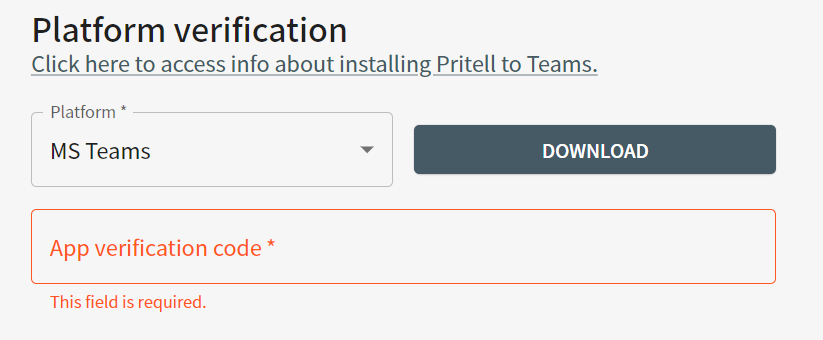
-
Log into Microsoft Teams.
-
Click on
Appson the left sidebar, then click onManage your apps.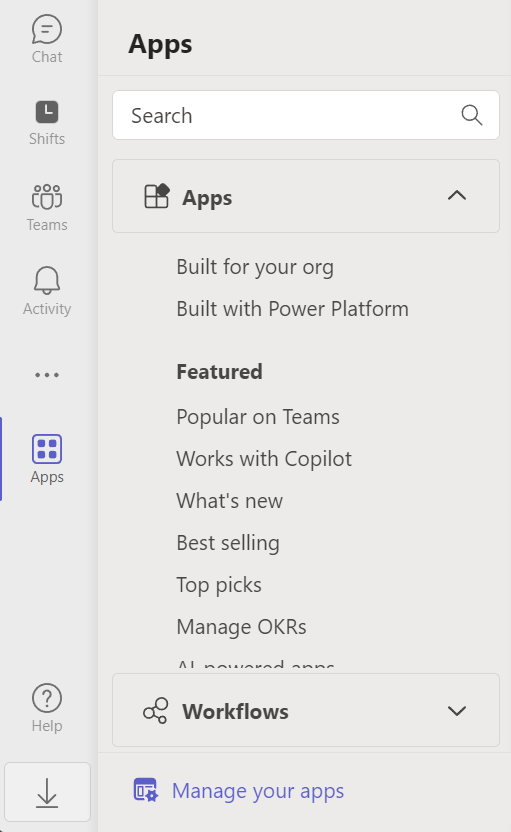
-
Click on
Upload an appon theManage your appspage.
-
Click on
Upload an app to your organisation's app cataloguein the following dialog.
-
On the popup that opens, find the ZIP file you have just downloaded in your file explorer, select it and click 'Open'.
-
If successful, Pritell will be displayed in the following page.
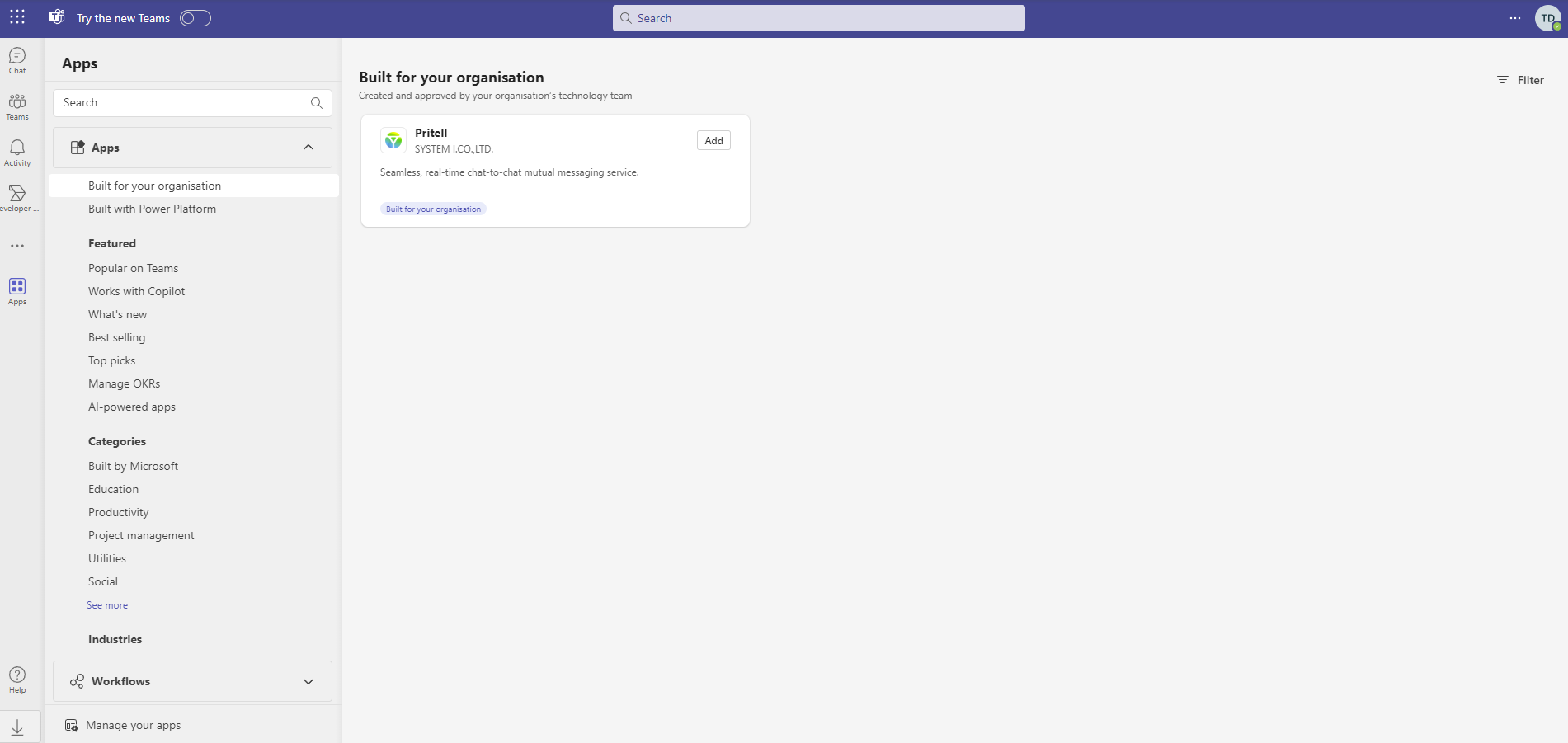
-
Click the card, and the application detail page will open.
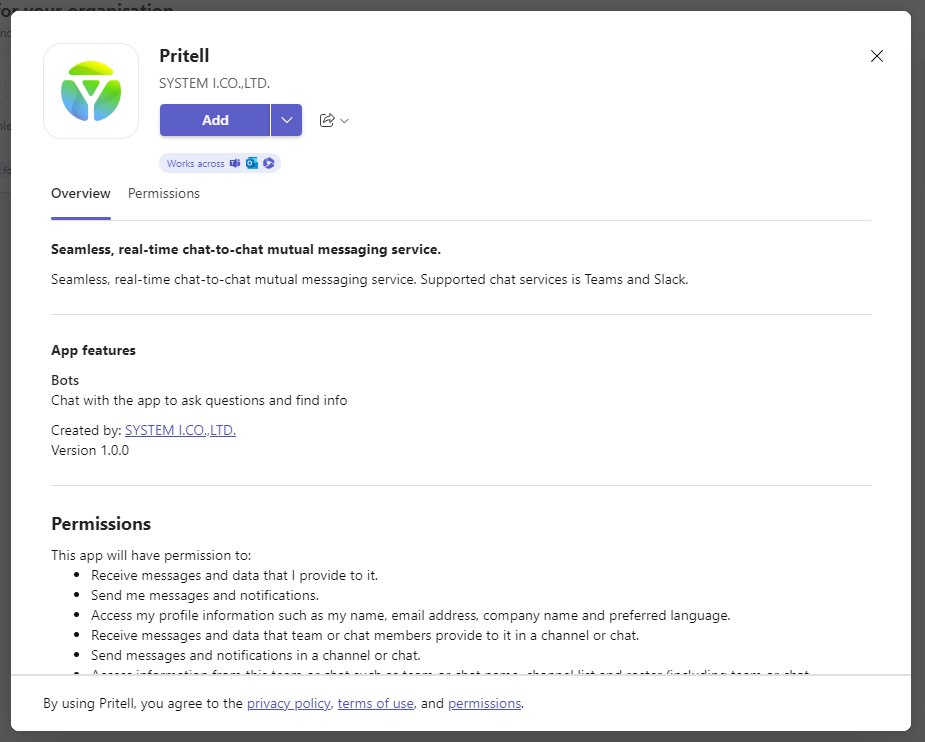
-
Hit the dropdown button besides the blue
Addbutton. If you want to connect Pritell to a channel, selectAdd to a team. If you want to connect to a group chat, selectAdd to a chat.
-
If you want to connect to a channel, find the corresponding team in the following dialog.
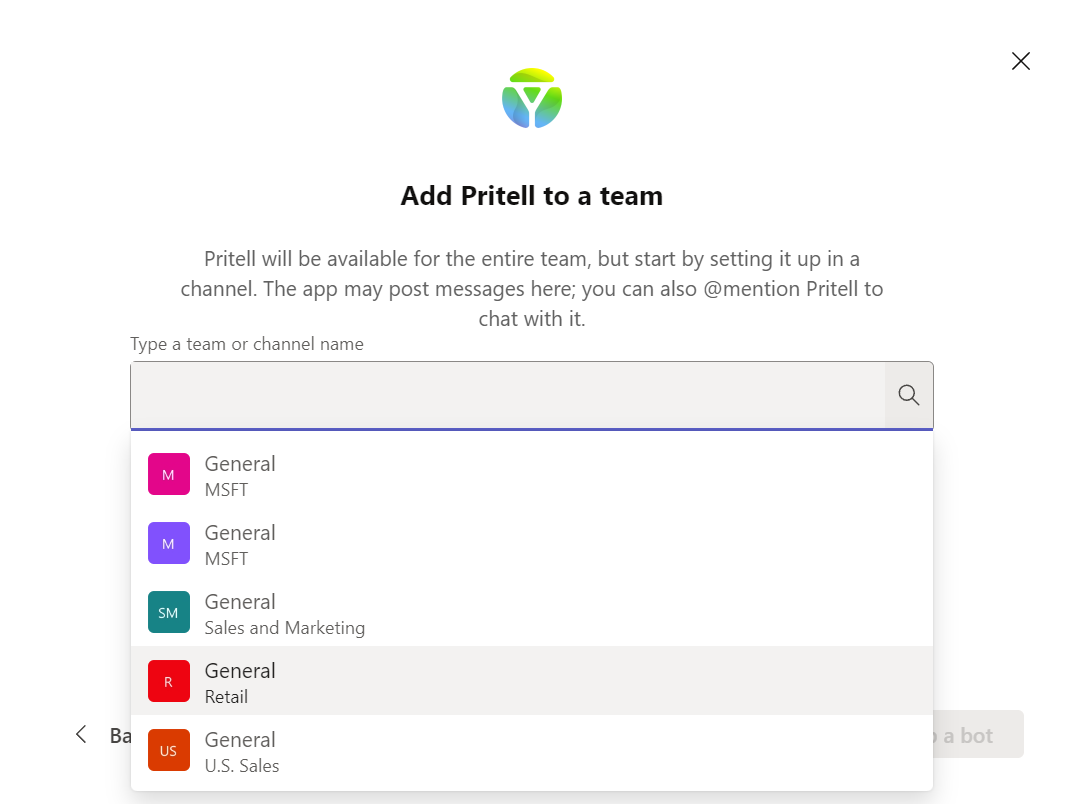
In case of connecting to a group chat, you can find the group chat in the following dialog too.
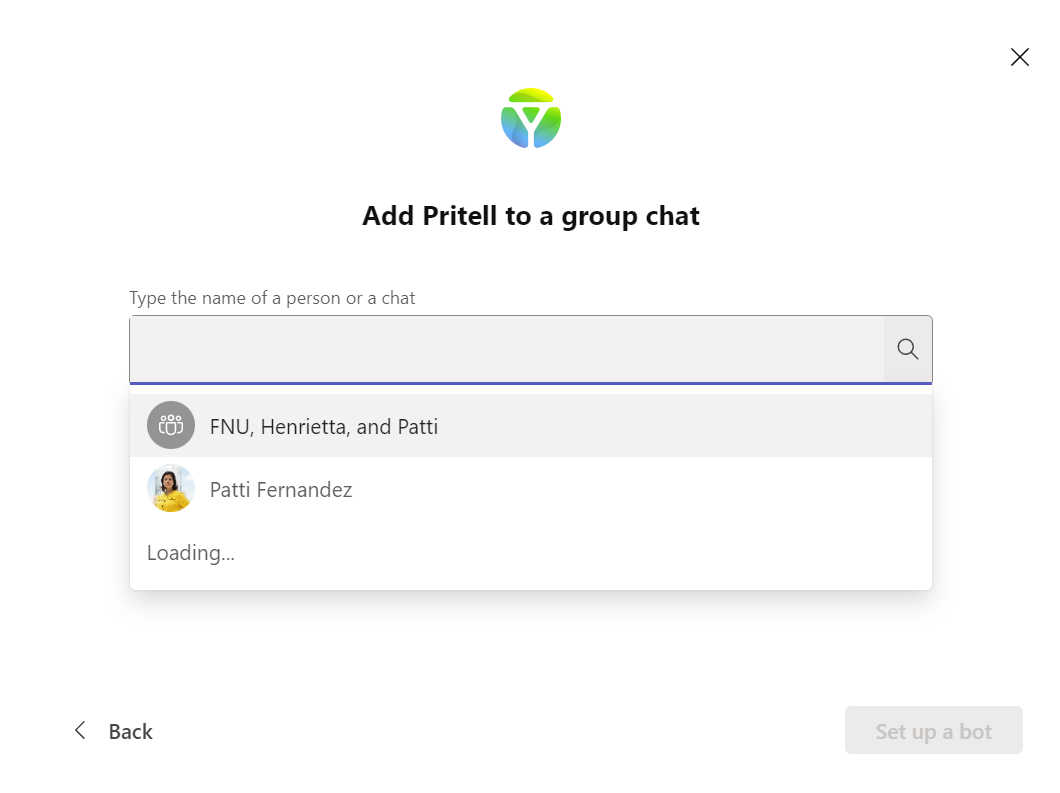
-
You will be redirected to the group chat or channel you add Pritell bot in.
In rare situation, your tenant could disallow you to install Pritell in Step 8. In that case, please kindly skip the steps 9-12 above, and instead follow the steps 9B-12B below.
9B. Click Teams at the left menu bar, and select the team in which there is the channel where you want to install Pritell. If you want to connect Pritell to a group chat, then click Chat and select the chat.
10B. Click ··· besides your team/group chat name, and Select ⚙️Manage Team (for channel) or Manage apps (for chat).
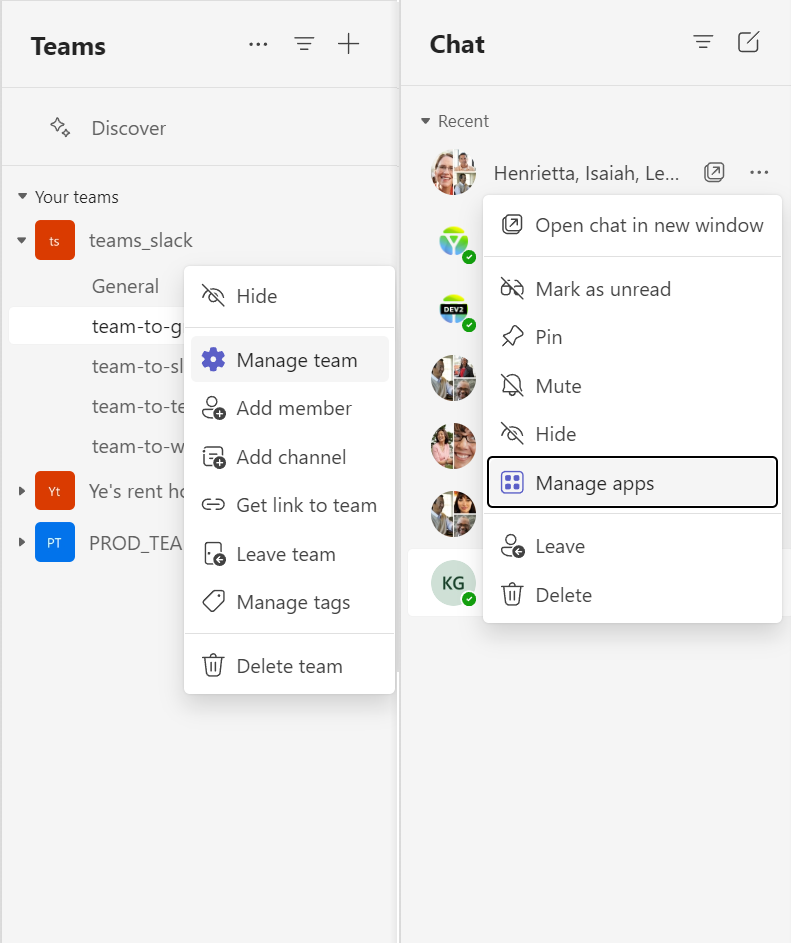
11B. Select Apps in the menu bar(channel only).
12B. Click Upload an app, select the zip file you have just downloaded, and click Add.

-
If the installation is successful, Pritell will send a message with the
Get verification codebutton to the channel or the chat in which the app has been installed. If your tenant allows, Pritell will also send you a direct message prompting you to get the verification code.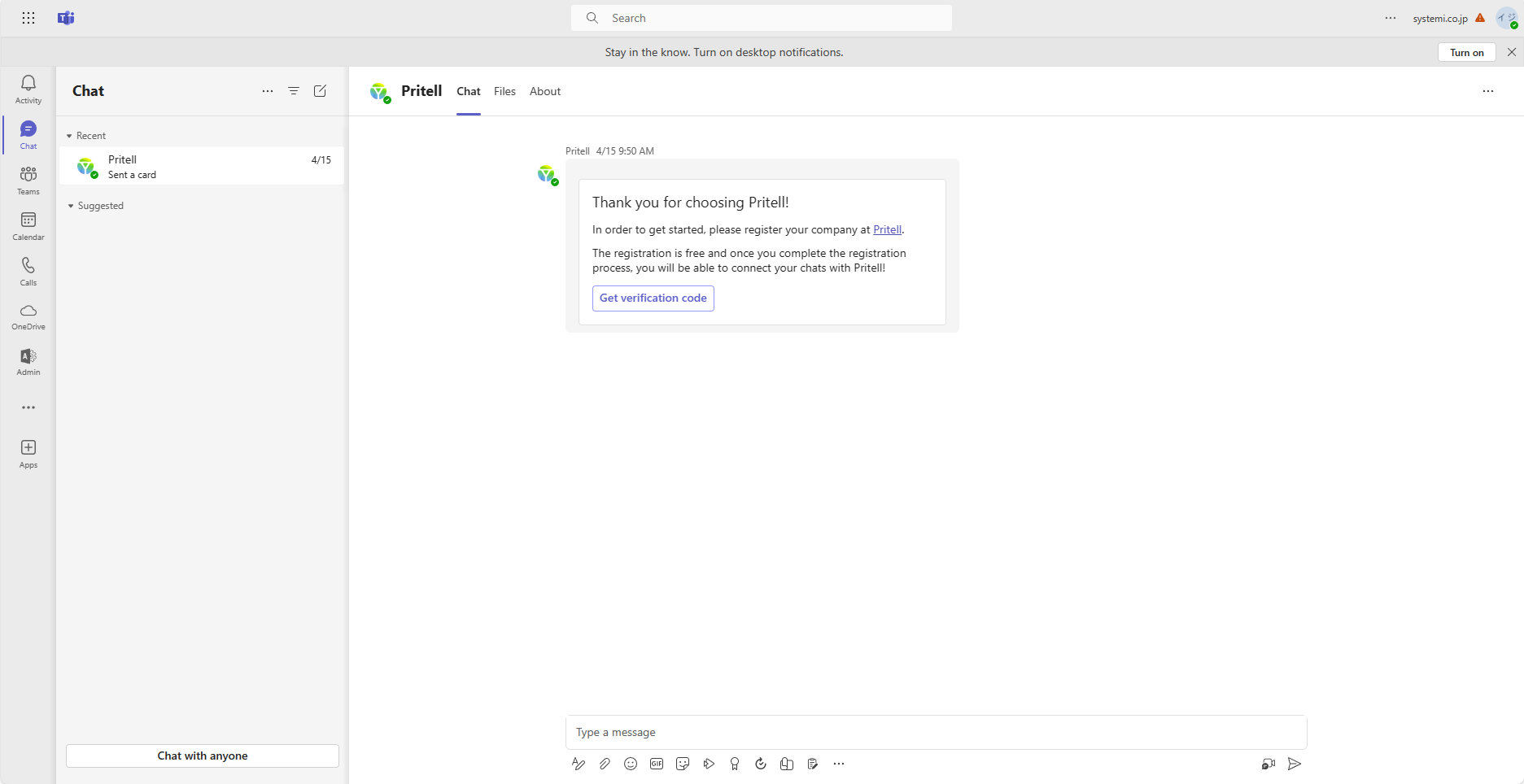
-
Click on the
Get verification code. Pritell will provide a verification code to you. -
Copy the six digit code and go back to the sign up window.
-
Enter the code you copied into
App verification code *box.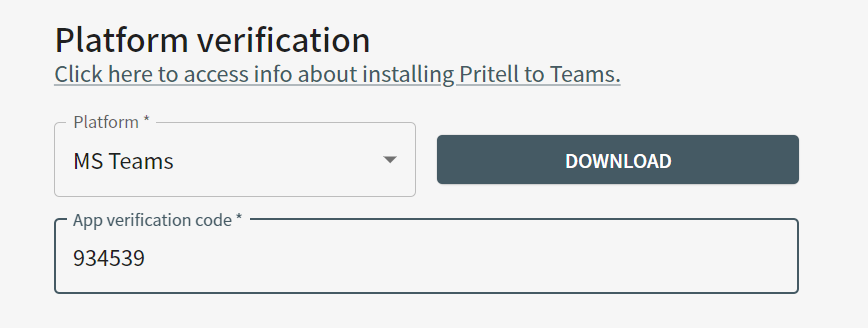
Upon completing step 16, the app has been installed and you can continue to the finalize sign up.
Organization account
The final step of the sign up is to complete the process by providing the name of your organization and the login password. For instructions on how to create additional organizations, please follow this link.
-
Type the name of your organization into the
Organization name *box.
In case of a typo or a naming mistake, the name can be changed later. -
Type the password you wish to use for your account into the
Password *box. -
Type the same password again into the
Verify Password *box. -
Accept the
Privacy Policy *and click onCreate Account.
For Teams users, we need one more step: To approve the application.
Approve Pritell in Teams
Teams users will need to complete this step to allow the bot to send messages, etc.
-
Log into Pritell by following this link and putting in your credentials.
-
Click the
Approvebutton to open the approval popup.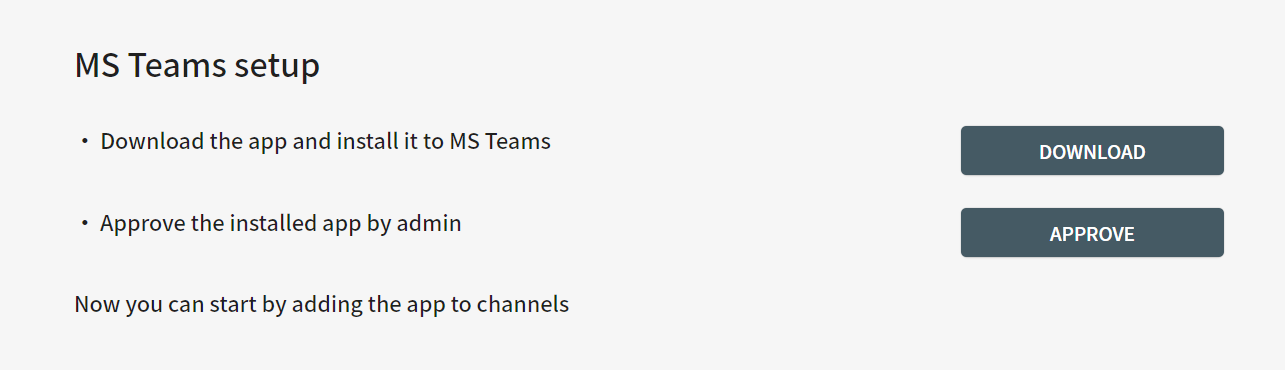
-
Click
OPENto open Microsoft's approval screen. -
Review the permissions, then click
Accept.
-
If successful, the following message will be shown.
