Basic usage
Pritell use-cases
Thanks to the Pritell app, you can:
Connect chats
To connect chats between companies or platforms together, follow these steps:
-
Create a universal channel, also called UC below.
-
Add the Pritell app to Slack channels, Teams group chats or teams
-
Add Slack channels, Teams group chats or channels to a universal channel.
-
Invite users to the universal channel and ask them to add chat channels.
Universal channels
Universal channels connect companies and chat platforms together.
They allow messages to be resent between organizations right in the users' platform of choice, Slack or Teams.
UCs group any number of channels from any platform, permitting Slack-only, Teams-only, and mixed type universal channels. They can also contain a single channel of either platform connected to a web chat.
Create a universal channel
To begin resending messages between chats, you must create a universal channel first.
Follow the steps below to create one.
-
Log into Pritell.
TheUniversal Channelspage will open after a successful login.
For direct link, click here. -
Click on the
Addbutton in the top-right corner of the window. -
In the popup that shows up, please put in the name of the universal channel to be created.
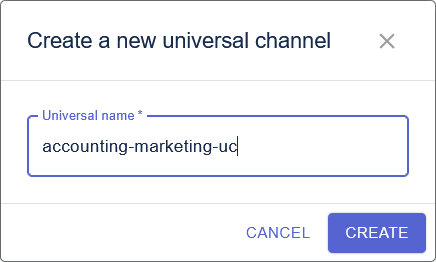
-
Click on
Create.
A confirmation message will be displayed. -
The universal channel will now be displayed on the list.
Click on it to access the UC management page.
After this step, you should add the bot to the chats of your choice:
Slack channel management
Add Pritell to channels
Important
The installation process must be completed first.
The next important step to complete is to add the Pritell bot to individual channels in Slack.
-
Open the Slack workspace to which the Pritell application was installed.
-
Right click on a channel in the left sidebar.
-
Click on
View channel details.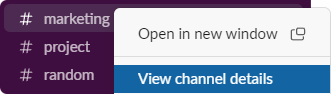
-
Click on
Integrationsat the top of the popup that shows up.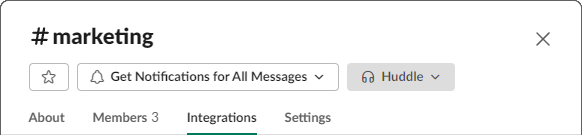
-
Click on
Add an AppunderAppsin the middle of the page that shows up.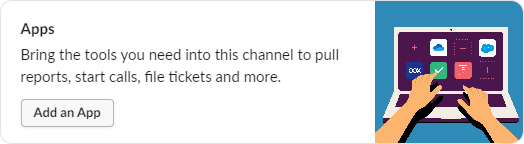
-
Select or lookup the Pritell bot, and then click on
Add
Please repeat the steps outlined above to add the bot to all channels you wish to connect together.
Next, add the Slack channel to a UC.
Add a Slack channel to the universal channel
Important
You must add the Pritell app to a Slack channel to enable adding it to a UC.
Slack channels can now be added to a universal channel.
-
Right click on the Slack channel you wish to add to a UC.
-
Hover over
Copyin the opened menu, then click onCopy link.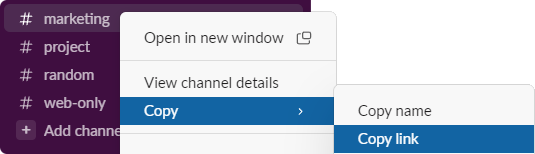
-
Open the universal channel you wish to add the Slack channel to.
-
Under
My organizations's channelsat the top, click on+ADD. -
In the popup that opens, paste the channel link copied from the previous step into the
URLbox, then clickRequest.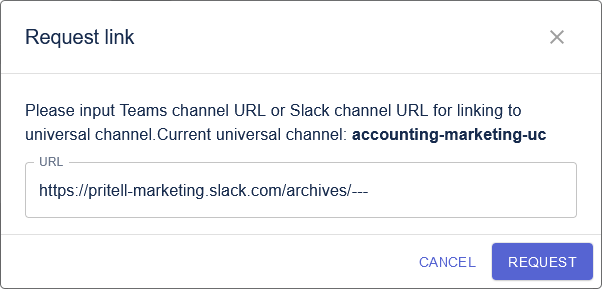
Proceed to invite users from other organizations to start having conversations between companies.
Teams channel management
Add Pritell to a team in Teams
Important
The installation process must be completed first.
Private channels are not supported and cannot be used.
The next important step to complete is to add the Pritell bot to a team in Teams.
-
Click on the
Appsicon located on the left of the screen. -
Look up the Pritell bot in the search bar in the top-left corner of the
Appsscreen. -
Click on the card that represents the application, but do NOT click on
Open. -
In the window that shows up, click on the down arrow next to
Open, in the top-left corner of the popup. -
Click on
Add to a team.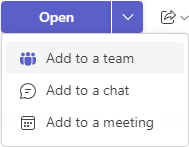
-
Input the name of the team you wish to add the application to.
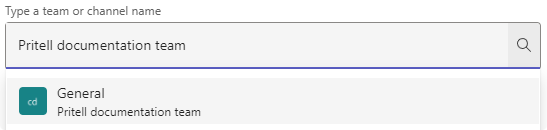
-
Select one of the channels present in the Team, then click
Set up a botin the bottom-right corner.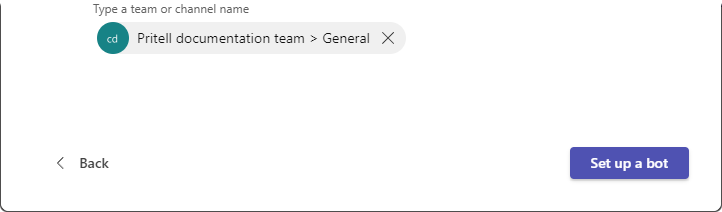
Please repeat the steps outlined above to add the bot to all teams you wish to connect together.
Next, the Teams channel can be added to a UC.
Add a Teams channel to the universal channel
Important
You must add the Pritell app to a Teams channel to enable adding it to a UC.
Teams channels can now be added to a universal channel.
-
Right click on the Teams channel you wish to add to a UC.
-
Click on
Get link to channel.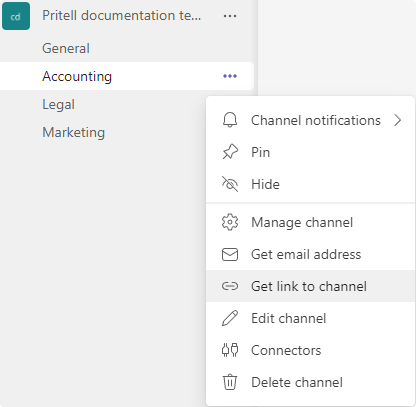
-
In the popup that shows up, click on
Copy. -
Open the universal channel you wish to add the Teams channel to.
-
Under
My organization's channelsat the top, click on+ADD. -
In the popup that opens, paste the channel link copied previously into the
URLbox, then clickRequest.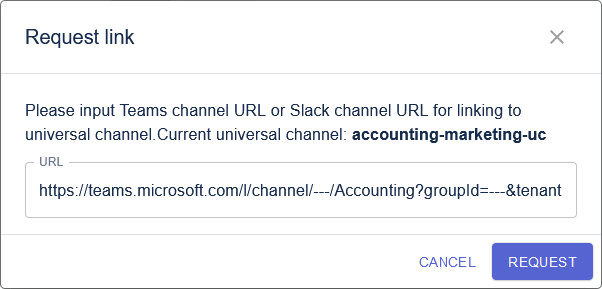
Proceed to invite users from other organizations to start having conversations between companies.
Teams group chat management
Teams group chats can also be linked with Slack and Teams channels.
However, please note that Teams group chats do not support threads.
All replies sent to threads in Slack or Teams channels will be displayed as separate messages in group chats.
Also, all replies sent to group chats will be displayed in other platforms as separate threads.
Important
Teams group chats cannot be used with web chats.
Add Pritell to a group chat in Teams
Important
The installation process must be completed first.
The next important step to complete is to add the Pritell bot to a group chat in Teams.
-
Click on the
Appsicon located on the left of the screen. -
Look up the Pritell bot in the search bar in the top-left corner of the
Appsscreen. -
Click on the card that represents the application, but do NOT click on
Open. -
In the window that shows up, click on the down arrow next to
Open, in the top-left corner of the popup. -
Click on
Add to a chat.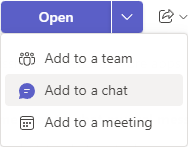
-
Type the name of the group chat you wish to add in the modal that opens.
-
Select the group that matches your search.
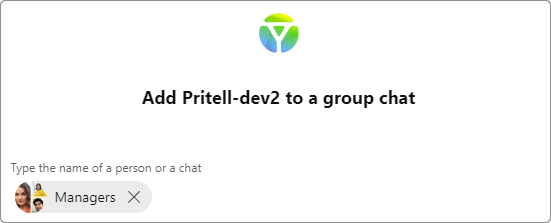
-
Click on
Set up a botto get redirected to the group chat.
Please repeat the steps outlined above to add the bot to all group chats you wish to connect together.
Next, the Teams group chat can be added to a UC.
Add a Teams group chat to a universal channel
Important
You must add the Pritell app to a Teams group chat to enable adding it to a UC.
Teams group chats can now be added to a universal channel.
-
A message containing a mention of the Pritell bot will be ready for sending.
If not, mention the Pritell bot by typing@Pritellin a message and send it. -
In the message that you receive from Pritell, click on
Connect this chat.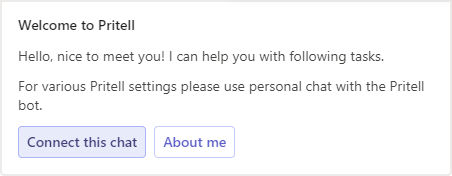
-
Copy the link from the message titled
Connect this chat with Pritell.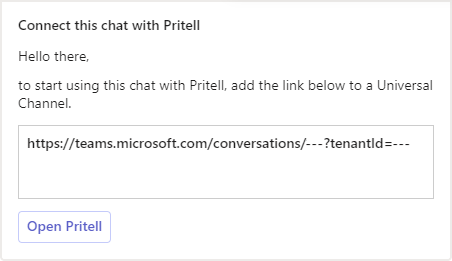
-
Click on
Open Pritellto open the dashboard in your browser.
Alternatively, open the Pritell's website manually. -
Open the universal channel you wish to add the group chat to.
-
Under
My organization's channelsat the top, click on+ADD. -
In the popup that opens, paste the channel link copied previously into the
URLbox, then clickRequest.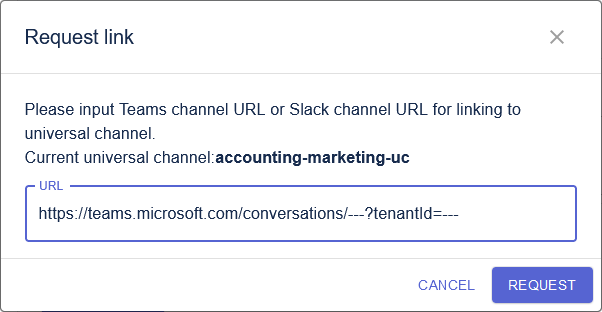
Proceed to invite users from other organizations to start having conversations between companies.
Approve the linked channels
Important
To complete the steps below, you must be the owner of the organization to which the linked channel belongs.
If you're not, please contact the organization owner.
The process is the same for both Slack and Teams channels.
-
On the page of the universal channel, click on the button that represents the linked channel you wish to approve.
-
On the linked channel detail page that opens, click on
ACCEPT TO LINK.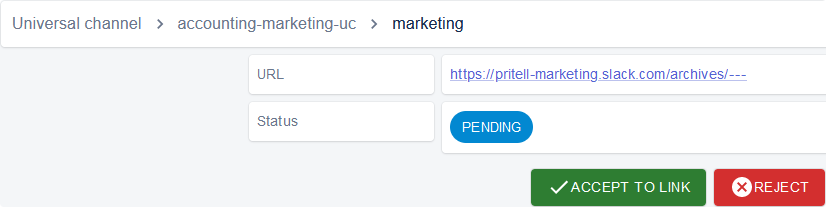
Repeat steps 1 and 2 above for all linked channels in the UC to enable re-sending messages between them.
Invite users from other organizations
To start exchanging messages with other companies, invite their users to your universal channel.
You can also add users from your own organization to delegate the task of adding chats.
However, only the owner of the requested chats' organization can approve or decline them.
Added users can also be promoted to admins to gain the privilages of adding and banning UC members.
Important
You can only invite Pritell users to universal channels.
Steps for the UC inviter
The invitation must be sent out by an admin of a universal channel.
-
Log into Pritell.
-
Select
Universal Channelson the lefthand sidebar. -
Select the universal channel you'd like to invite another Pritell user to.
-
Click on
+Invite. -
Type the e-mail of the Pritell user into the popup's
Emailbox. -
Click on
Invite. -
The invitee will receive an invitation e-mail and will need to follow these steps.
Steps for the UC invitee
-
Open the invitation e-mail.
-
Click on the
Open the invitation pagelink. -
The page listing the currently active organization will be displayed in your browser.
-
Click on
Accept.
After completing the steps above, the invitee will be able to connect chats to the universal channel.
Proceed to approve all channels to start sending messages between chats.