Mentions
Mentioning users in messages is an important function available in all modern chat platforms.
Each platform comes with its own approach for mentioning users, but none offer cross-platform mentions as a built-in feature.
With Pritell it's possible to easily mention users across multiple platforms and have them receive notifications.
In Pritell there are two ways to mention other users:
Linked users mention
Important User must have accounts on both platforms!
In the section below, a user sends a message which contains a Slack user mention to a Slack chat. When this message is re-sent to a connected Teams chat, Pritell will change the mention to the corresponding Teams user mention.
Message from Slack with Slack user mention

Message re-sent to Teams with corresponding Teams user mention

This works in the opposite direction as well. When a user sends a message which contains a Teams user mention to a Teams chat, the message is re-sent to a connected Slack chat and Pritell will change the mention to the corresponding Slack user mention.
Message from Teams with a Teams user mention

Message re-sent to Slack with corresponding Slack user mention

Important
When user accounts in Slack and Teams are linked together, the contents of the message mentioning a linked user will stay the same, but the mention will be changed to reference the account of the workspace in which the message arrives.
In order to make linked users mention work, users must first link their user accounts.
Nicknames
Important Users who own accounts on multiple platforms should use linked users mention.
Nicknames enable a user to send mention notifications to users located on platforms different from one's own.
For example, a Slack user would normally assign nicknames to Teams users to enable mentioning them in a conversation.
In order to enable this functionality, a user must first complete the steps that match his platform as outlined below to set a nickname for an external user.
Once completed, the user can simply use the ${nickname} format to mention the external user, where {nickname} is replaced with the actual nickname of the recipient.
Important
It is possible to set the same nickname to multiple accounts in different workspaces/tenants.
By doing so, a single nickname will effectively form a group of related users that will receive the same notification.
For example, let's say that Tarou, who's a Teams user, would like to mention Mamoru, who's a Slack user, in a Teams conversation.
He completes the steps to setup a nickname for Mamoru and sends the following message:

Mamoru will then receive a notification in Slack that he was mentioned in a message relayed by the Pritell bot under Tarou's name:
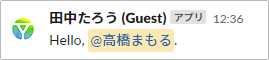
The nickname process works in the opposite direction as well.
If Mamoru, who's a Slack user, sets a nickname for Tarou, who's a Teams user, he will be able to mention Tarou through it:
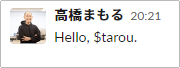
Tarou will then receive a notification in Teams that he was mentioned in a message relayed by the Pritell bot:

Important
A nickname set for a user will be shared between all linked accounts of that user.
This means that the recipient will be mentioned in all channels linked to the channel of sent nickname mention which can be accessed with one of his accounts.
For more information on mentions sent to linked users click here.
Click here to learn more about linking channels together
Slack nickname commands
Set nickname
-
Open a Slack chat.
-
Send a message
/pritell nickname setto the chat.
This message cannot be used inside threads! SeeSlack slash commandfor details.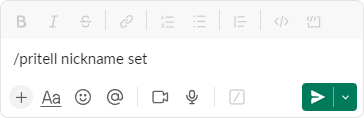
-
Slack will open a dialog listing all users in channels connected to the channel which received the command, including both Slack and Teams users.
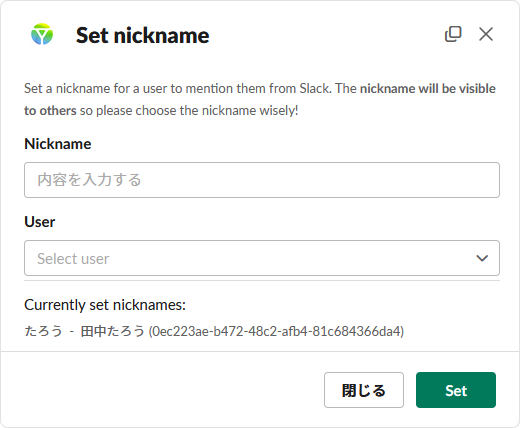
-
Provide the nickname in the input box under
Nickname.
It must not contain spaces or any special ASCII characters.
UNICODE characters, such as ひらがな, are allowed. -
Select the chat user to give a nickname to under
User.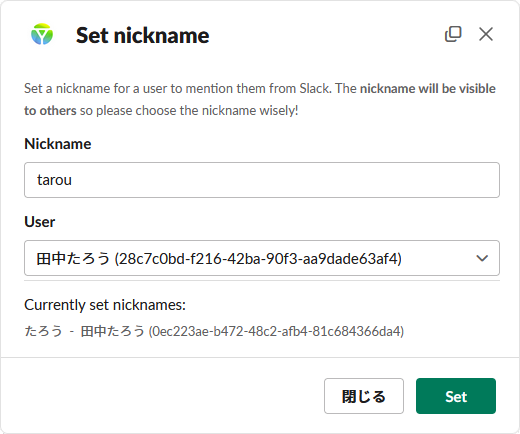
-
Click on
Set -
Setting the nickname for a user will be finished and mentioning a user via
${nickname}will work!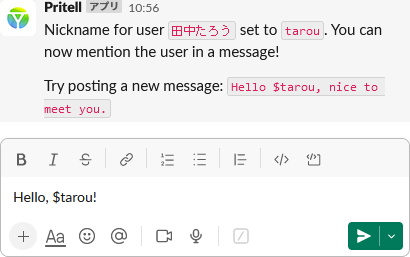
Unset nickname
-
Open a Slack chat.
-
Send a message
/pritell nickname removeto the chat.
This message cannot be used inside threads! SeeSlack slash commandfor detail.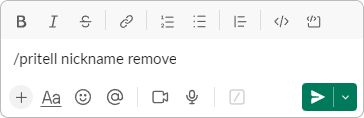
-
Slack will open a dialog with a list of nicknames that have been assigned before.
The nicknames will be followed by the names of users they have been assigned to. -
Select the nickname you wish to remove from the list and click
Remove.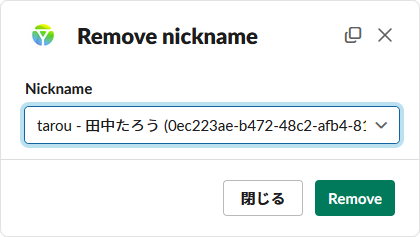
-
Removing the nickname will then be finished and mentioning a user via
${nickname}will not work.
Teams nickname commands
Set nickname
-
Open the chat with Pritell bot by either finding it under
Chator looking the bot up in theSearchbar at the top. -
Type in
nicknamein the chat with the Pritell bot and send the message to open the nickname options menu.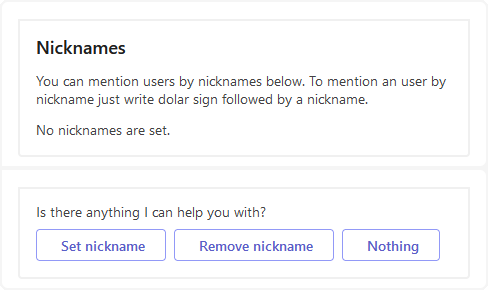
-
Select
Set nicknameto open the nickname setting dialog. -
Confirm whether a group chat or team channel is connected to a Slack channel, and click on the most appropriate option:
Select a group chatorSelect a team. -
If a team's channel is connected to a Slack channel through a UC, first select the team.

Then click
Submit selectionto open the channel list dialog.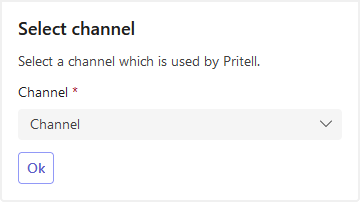
Next, select the channel linked to the Slack channel in which the recipient participates, and click
Ok.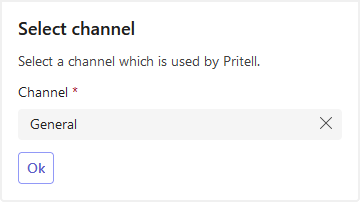
For group chat, simply select the group chat that is connected to the Slack channel of the nickname recipient, then click
Submit selection.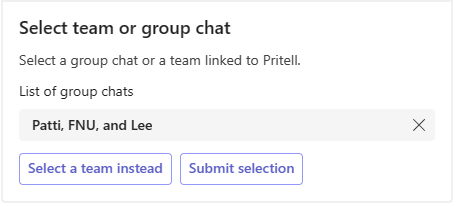
-
After selecting a team channel or a group chat, the nickname setting dialog will open. The
Userlist will contain the names of all users in channels connected to the team/group chat selected previously.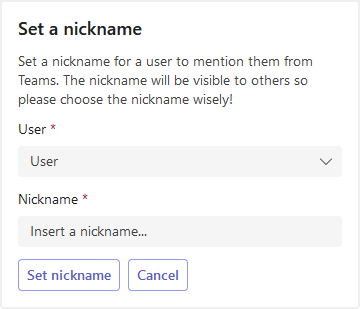
-
Select the Slack recipient and input a nickname. It must not contain spaces or any special ASCII characters.
UNICODE characters, such as ひらがな, are allowed.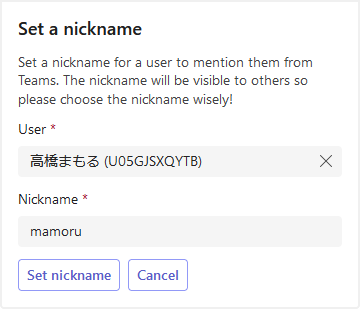
-
Click
Set nickname. A confirmation message will be shown. -
Try sending a message with
$nicknamein a group chat or a team channel connected to the Slack channel which the recipient uses. -
Confirm that the user is mentioned in the linked channel.
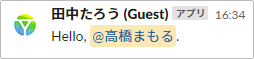
Unset nickname
-
Open the chat with Pritell bot by either finding it under
Chator looking the bot up in theSearchbar at the top. -
Type in
nicknamein the chat with the Pritell bot and send the message to open the nickname options menu.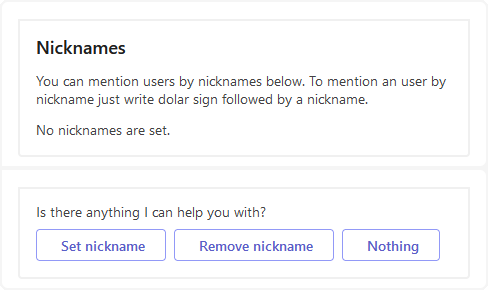
-
Select
Remove nicknameto open the nickname removal dialog.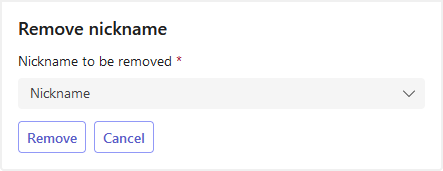
-
Select the nickname you wish to remove.

-
Click on
Remove. A confirmation message will be shown. -
Mentioning a user via
${nickname}will not work.