Web chat
Connect external users directly to your chats, no account required.
Examples include potential customers, tech support seekers, unsupported platform users, etc.
Thanks to web chats, each type of user can be supported by a separate chat channel.
Important
Web chats cannot be used with Teams group chats.
Enable web chat
Important
A universal channel supports only ONE linked channel for web chat at a time. So if you enable the webchat feature for a universal channel, you cannot add more link request for this channel anymore. To enable multiple web chats, please create a separate UC for each web chat you wish to enable.
Perform the following steps to enable web chat functionality in a universal channel.
Please note, most of the steps required to enable a web chat are outlined in basic usage.
Instead of having to follow the process in small steps, we'd like to ask you to use the links below to complete individual operations.
-
Add the Pritell app to a Slack channel or a team in Teams.
-
Add the Slack channel or the team from Teams to the universal channel.
-
Go back to the universal channel's page.
-
Click on the slider next to
Web chatto enable web chat. -
Click on
Opento open the web chat window and send a message.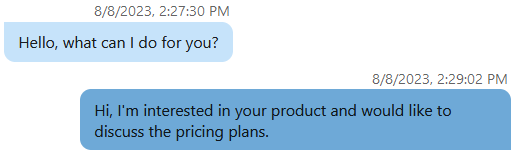
-
Respond to the message in the thread created by Pritell.
The thread will appear in the channel for which the web chat was enabled.
Your message will be relayed back to the web chat window.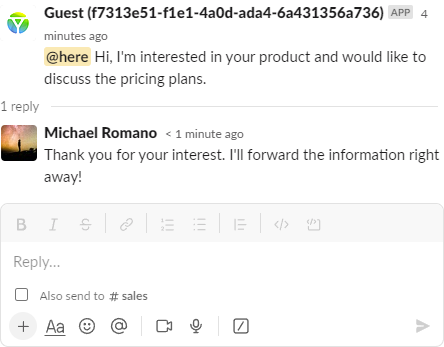
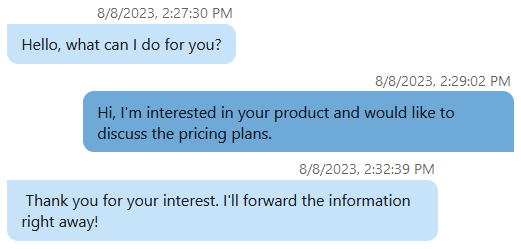
-
On the universal channel page, click on the
Sharebutton to start sharing the web chat's link or QR code with others.
Settings
If you want to give your customers an instant automatic reply after you receive a message from them, you can click on the slider next to the Automatic reply to first message label.

After you enable this feature, when you receive a message from web chat, an automatic reply will be sent.
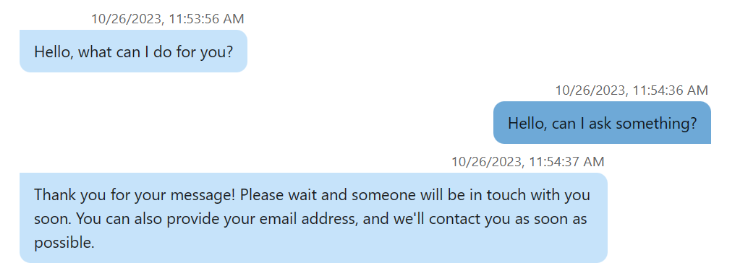
To modify the welcome message and the autoreply message, simply click EDIT button at the bottom of this page.
If your web chat is connected to a Slack channel, we also provide the options to show your Slack avatar in the web chat dialog. You can enable the feature by clicking on the slider next to the Toggle Slack icon in web chat label. After you enable it, when you reply a web chat message from Slack, user will see the replier's Slack avatar.
![]()